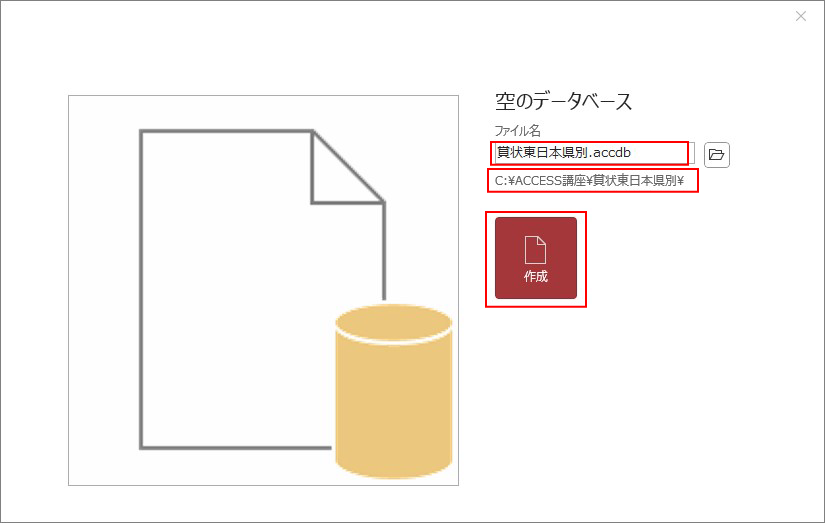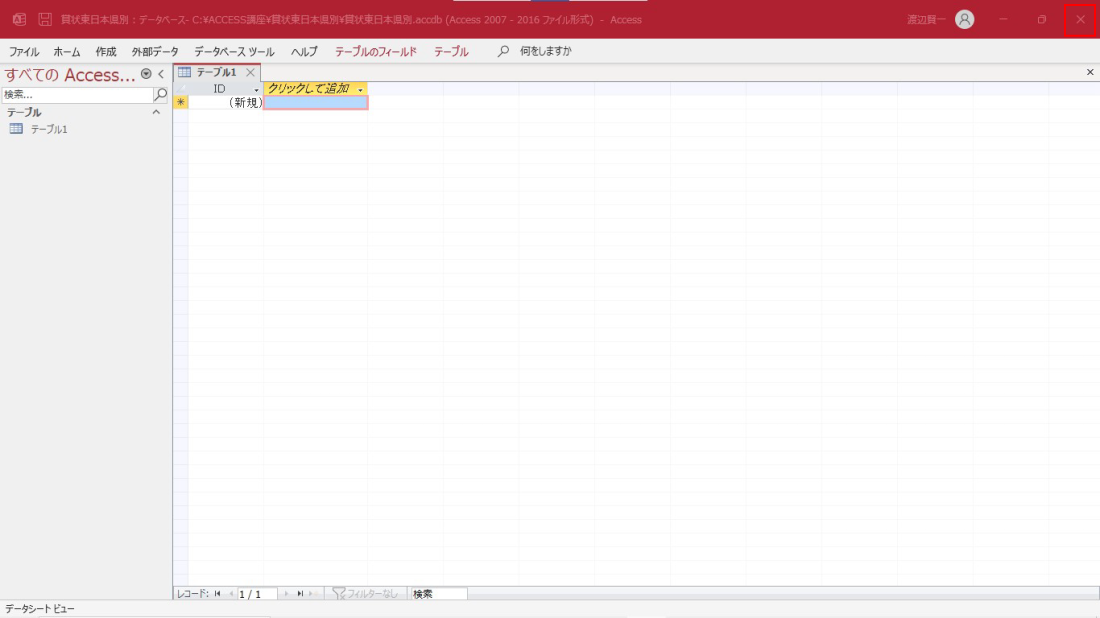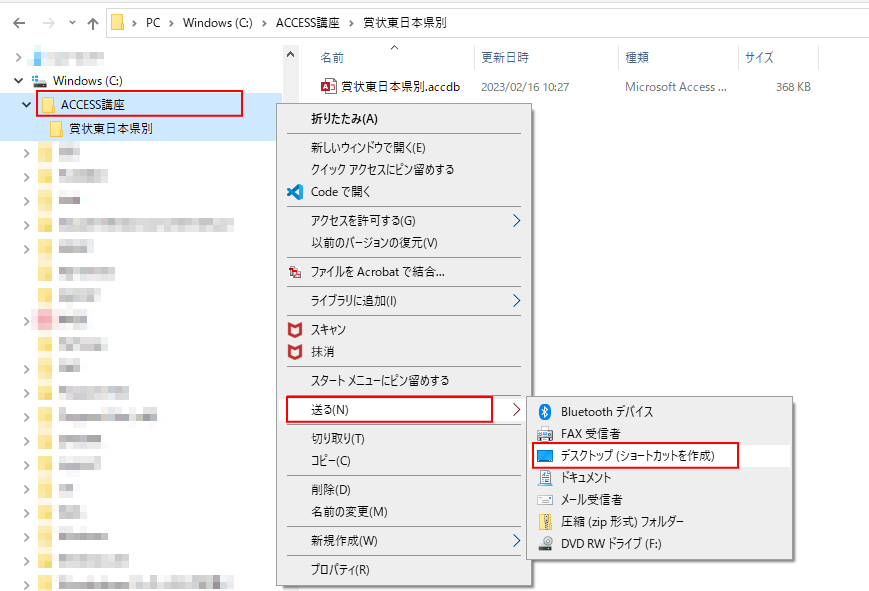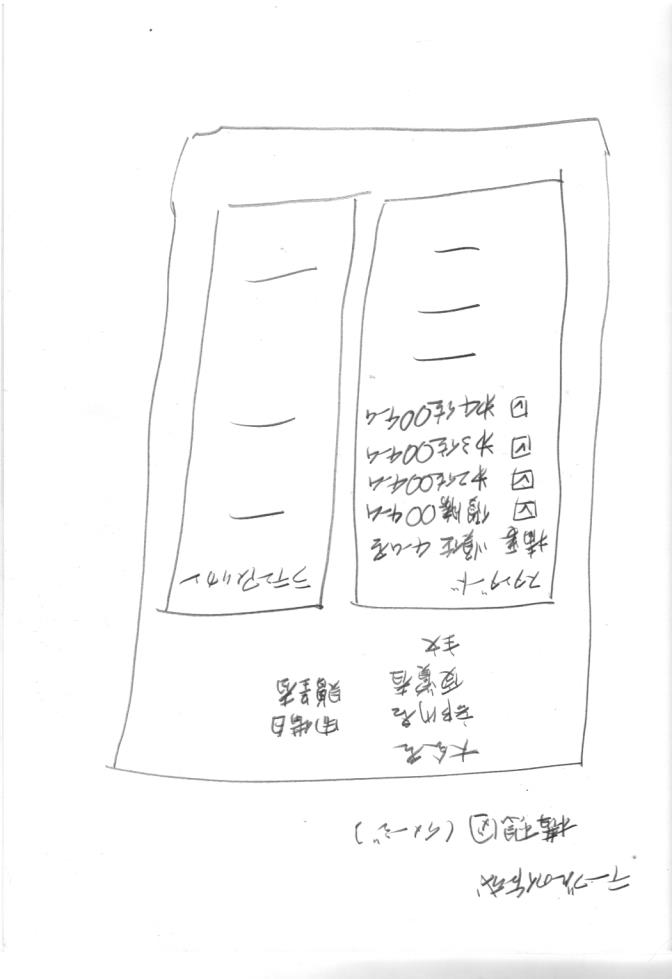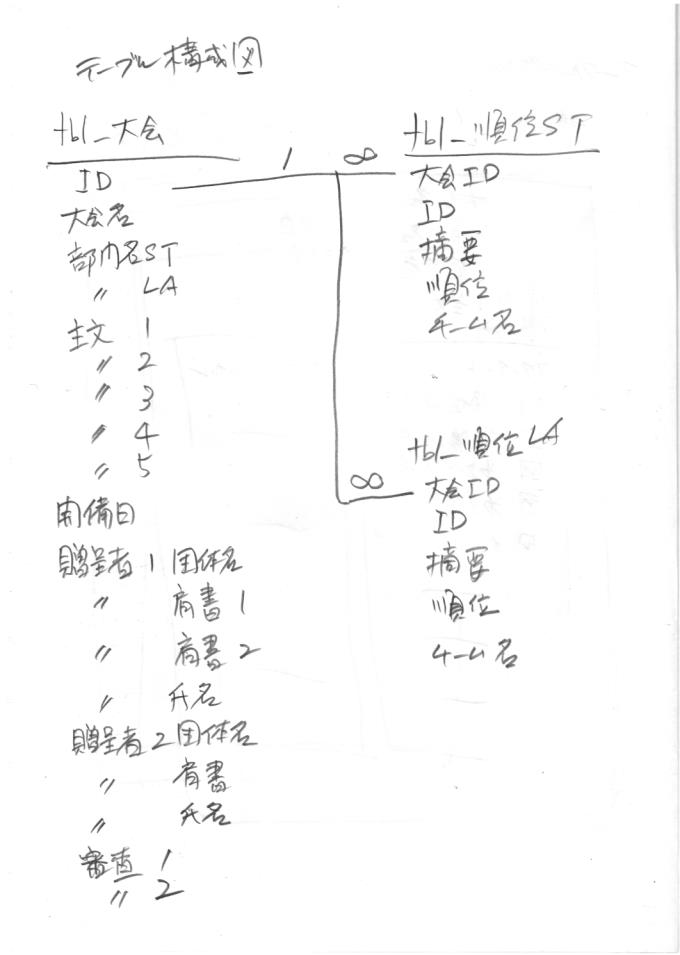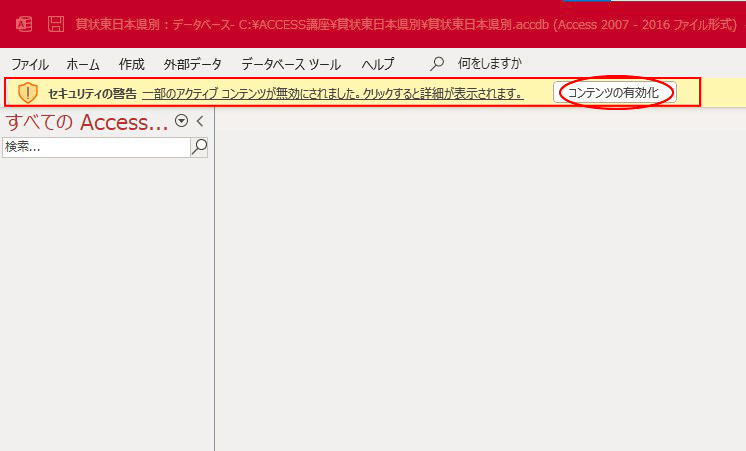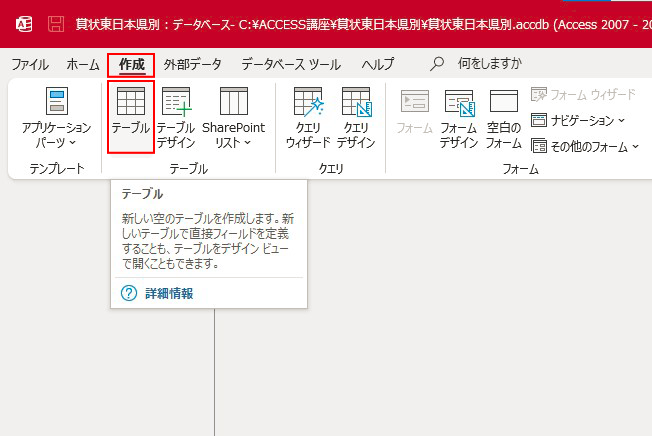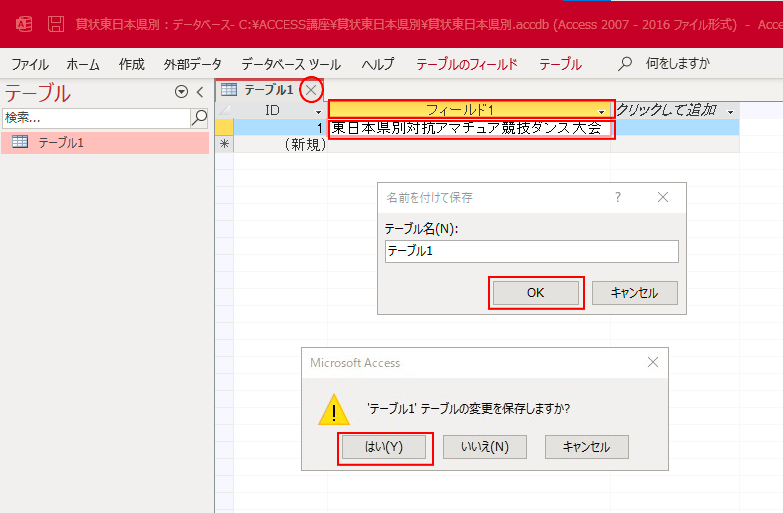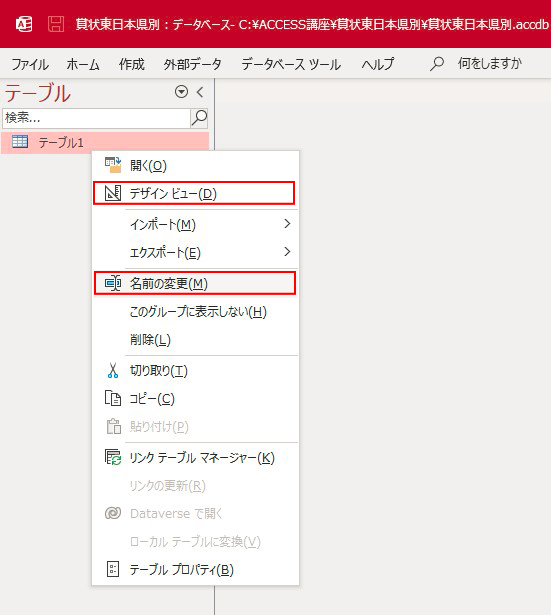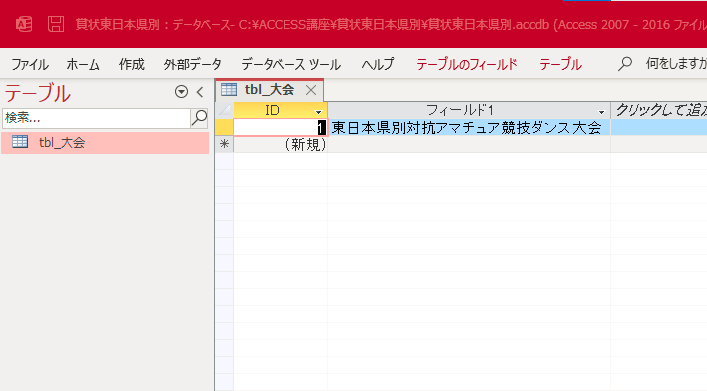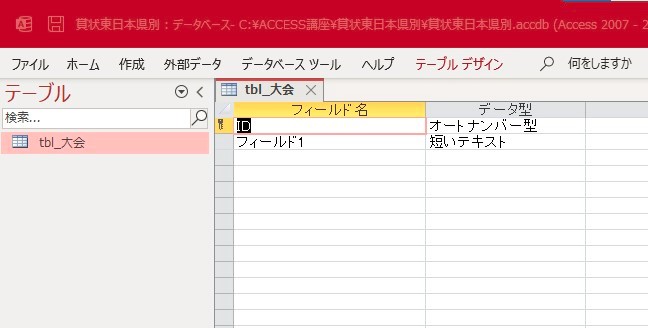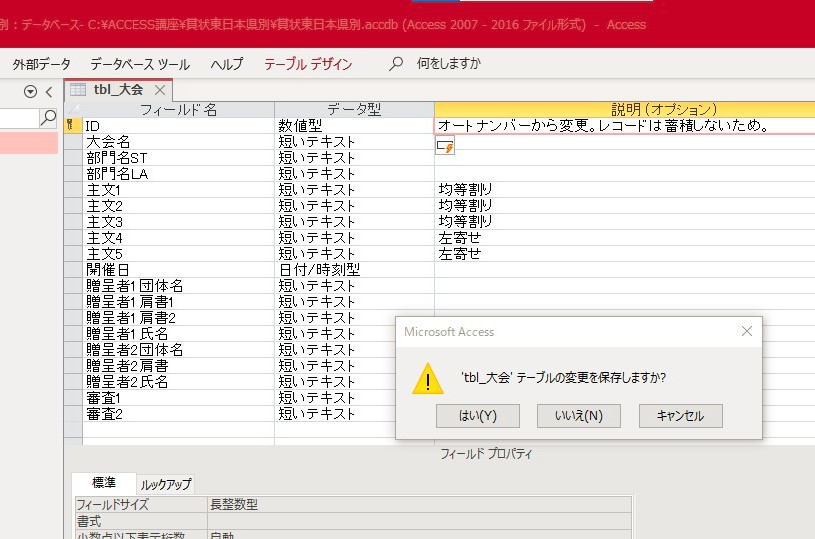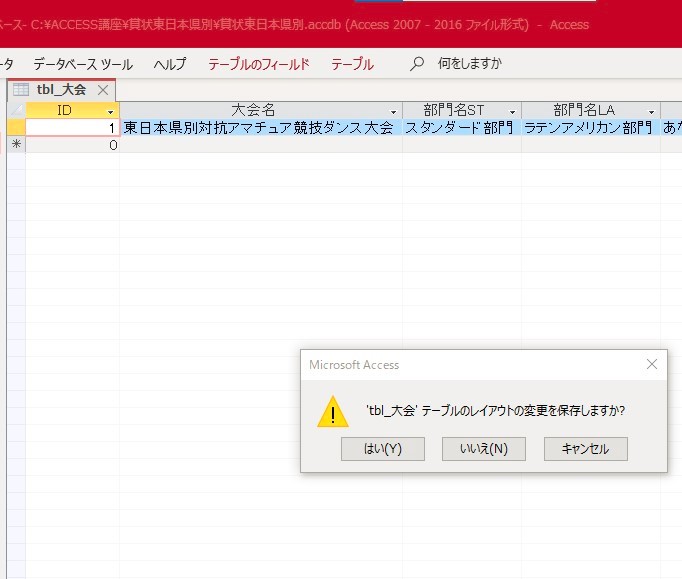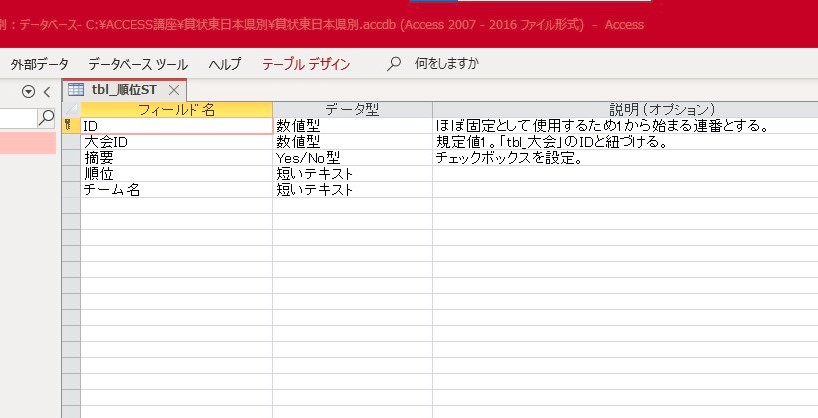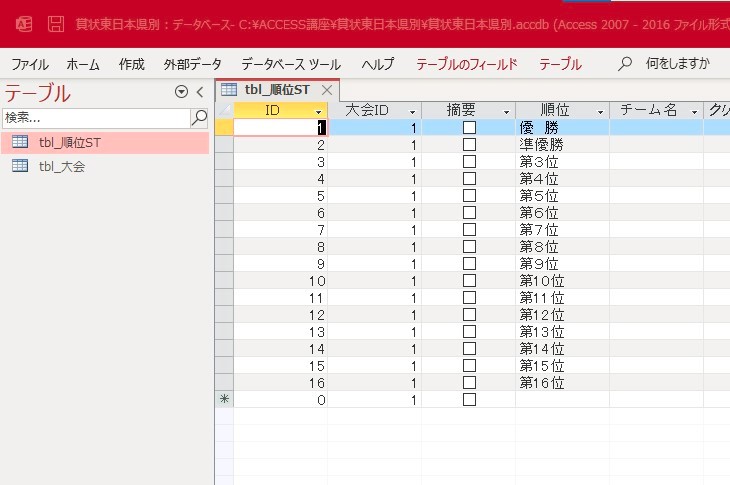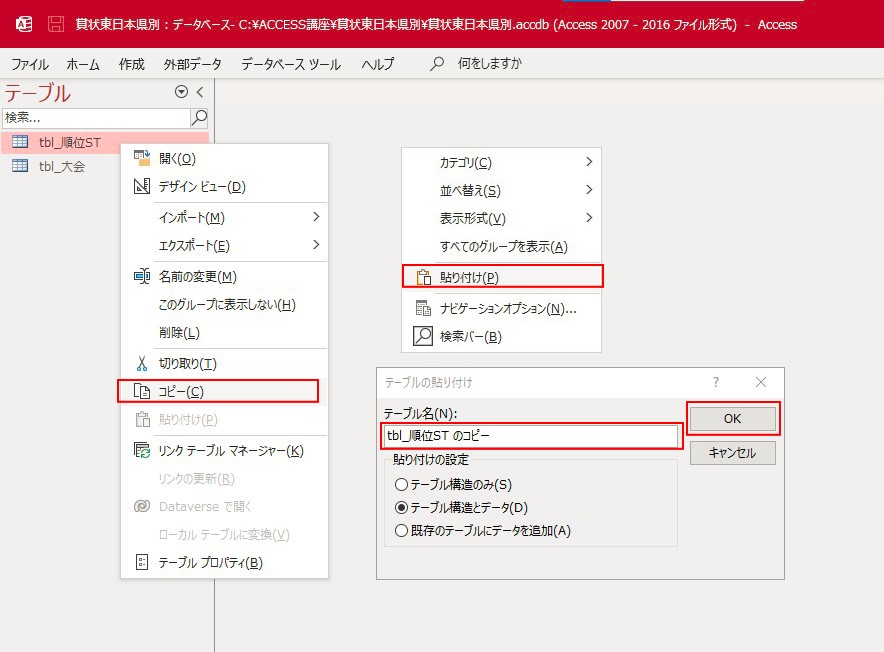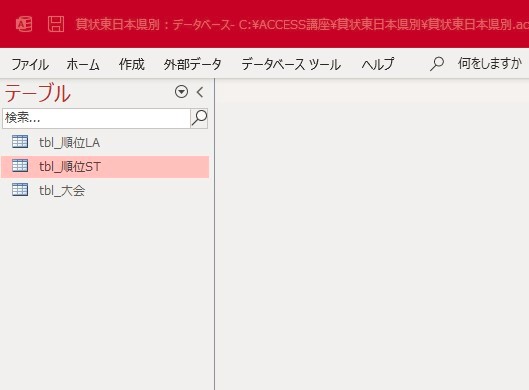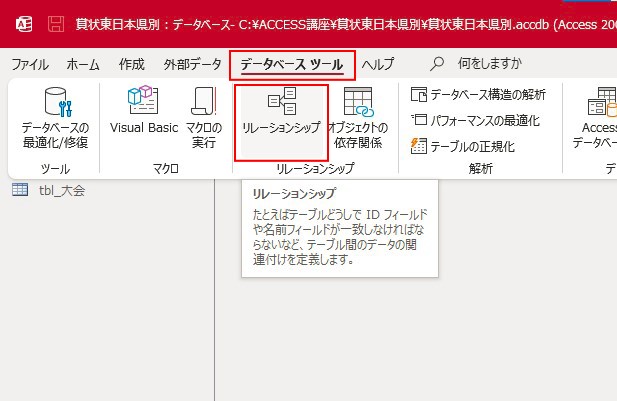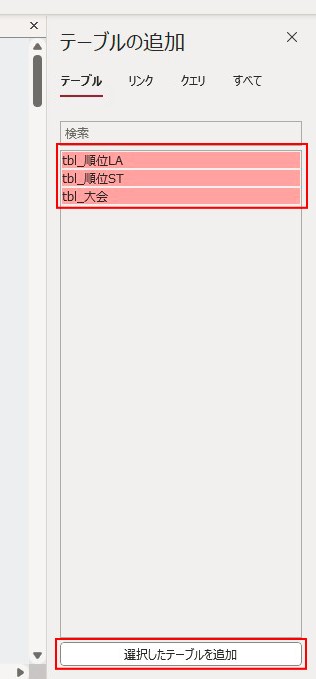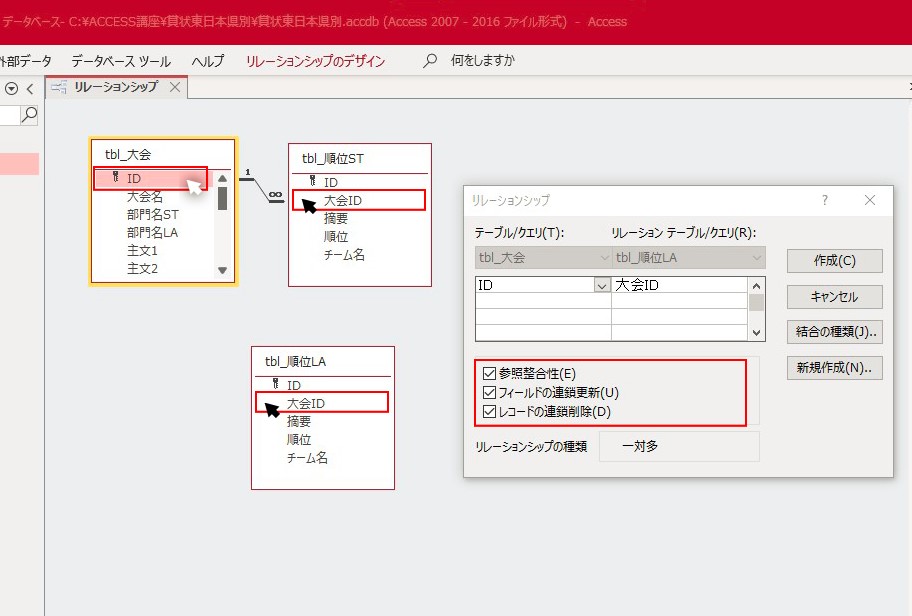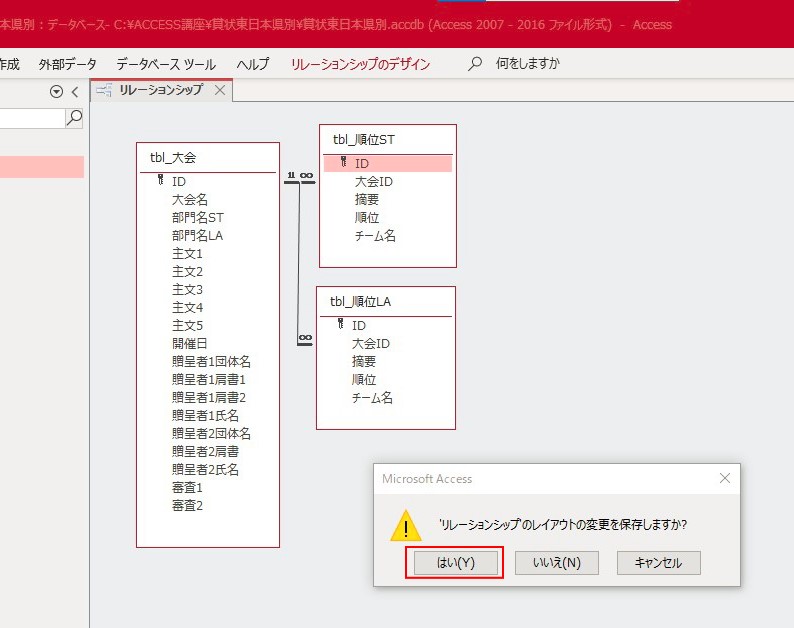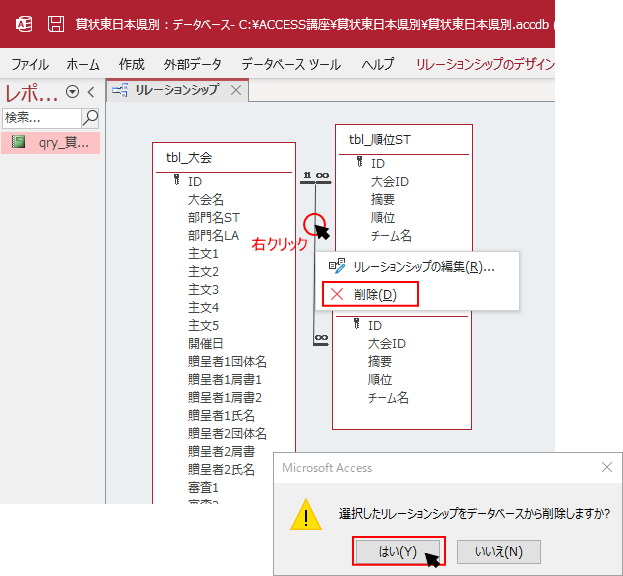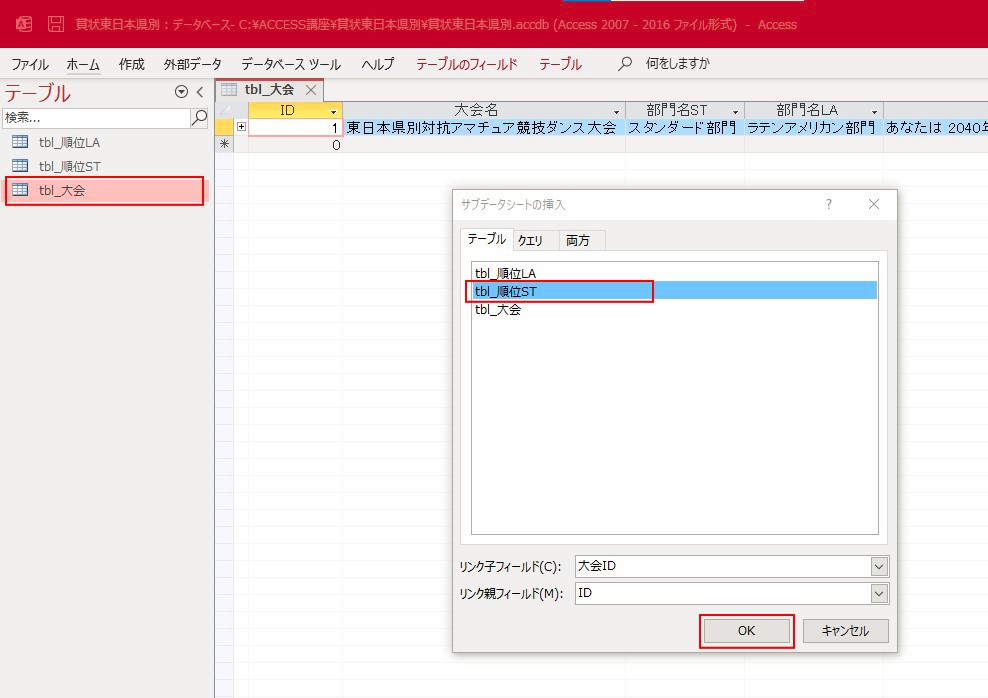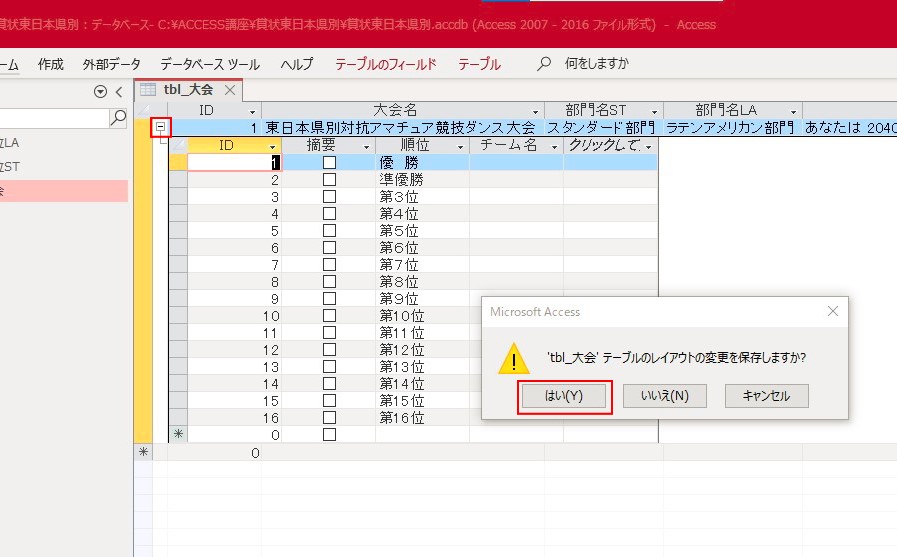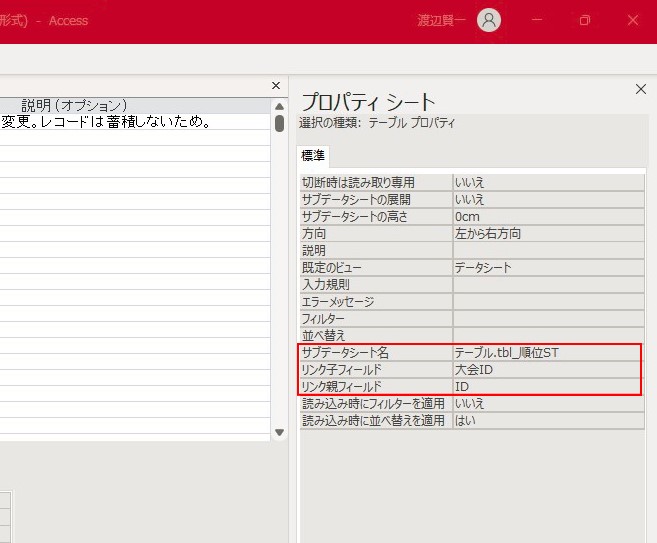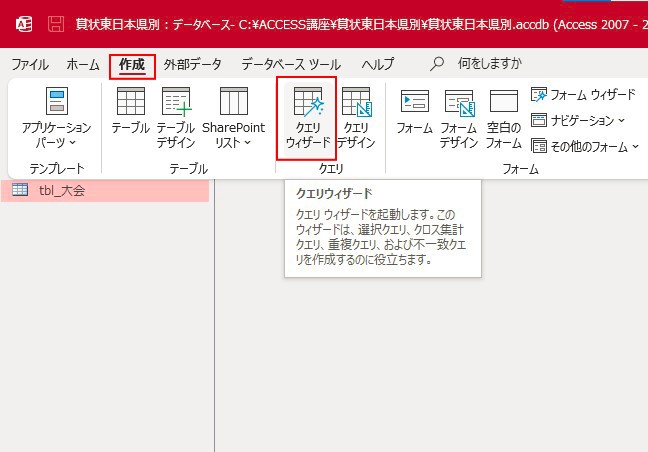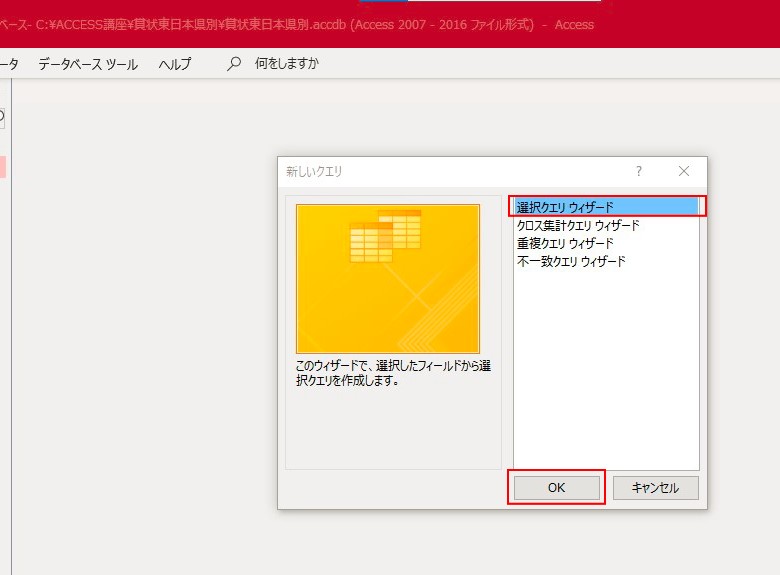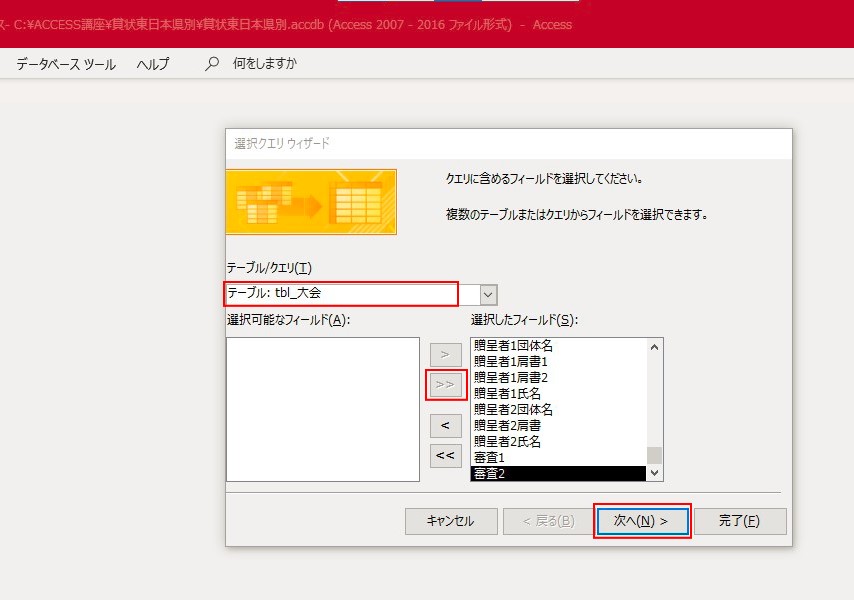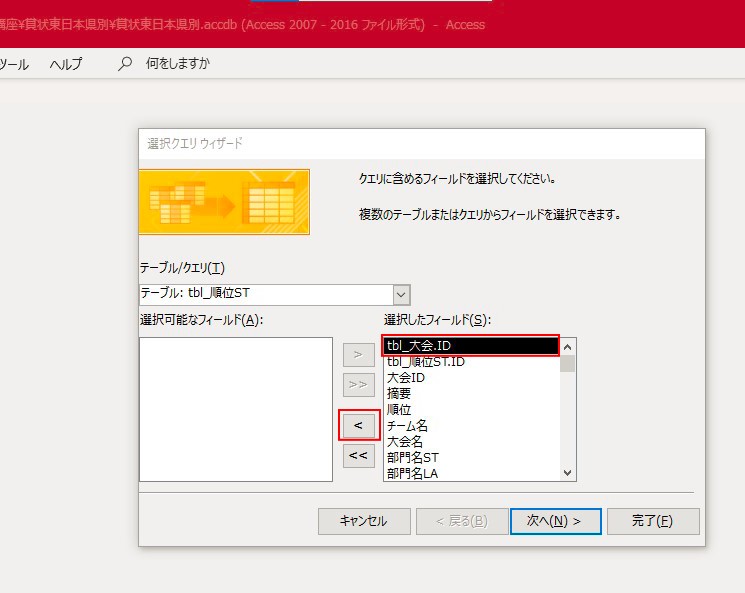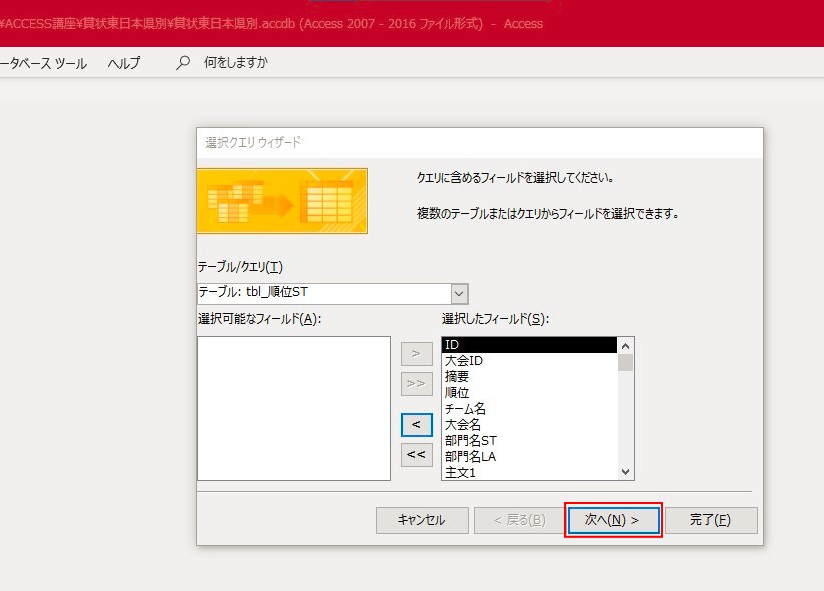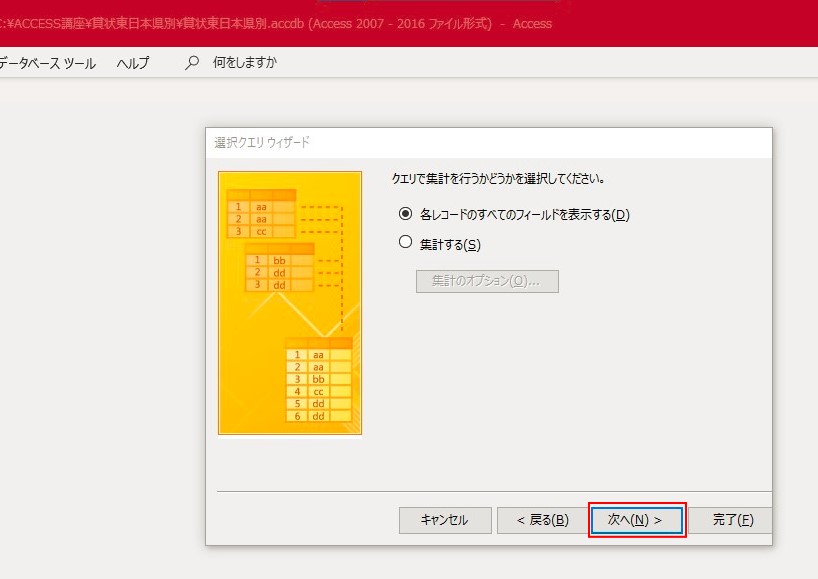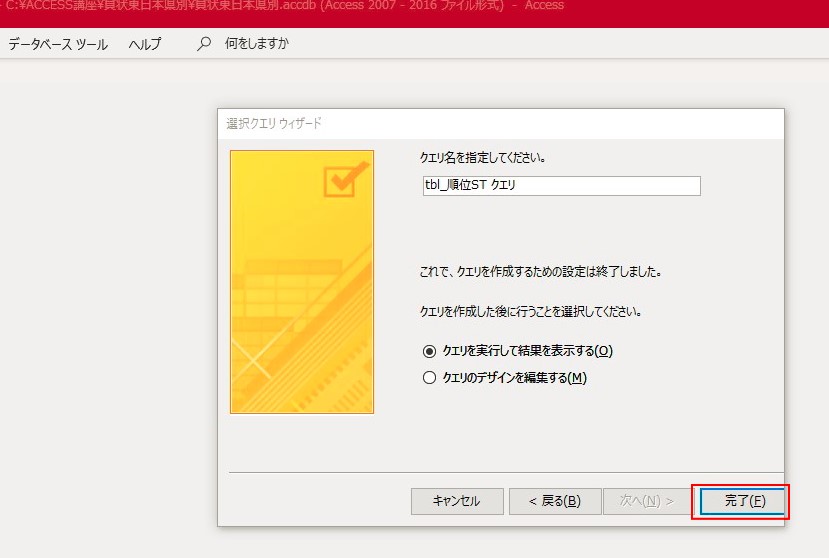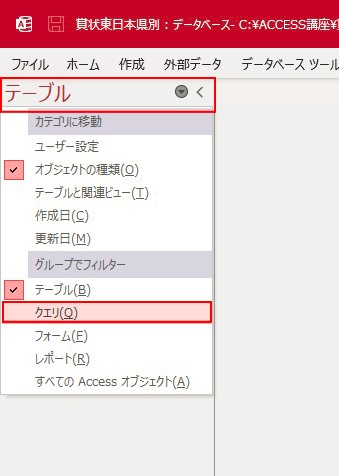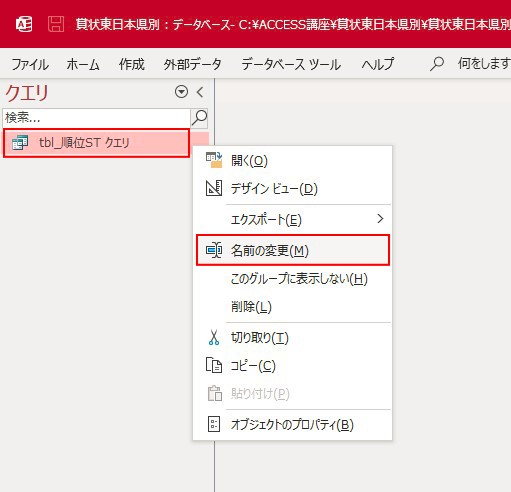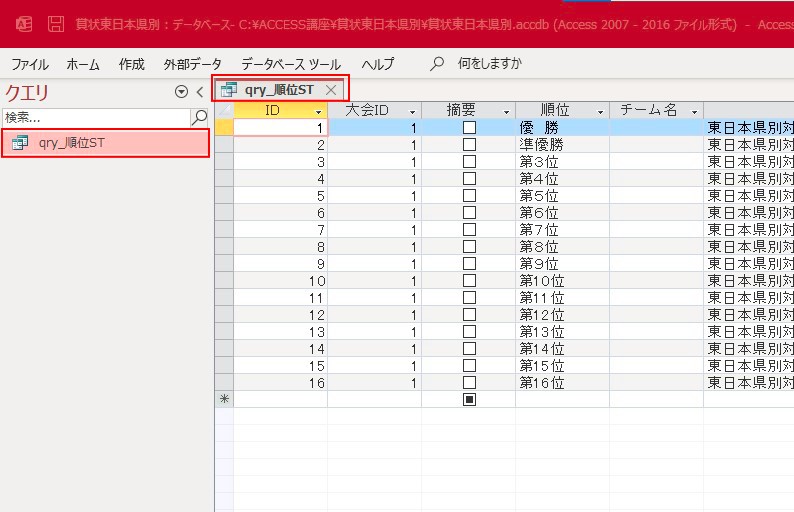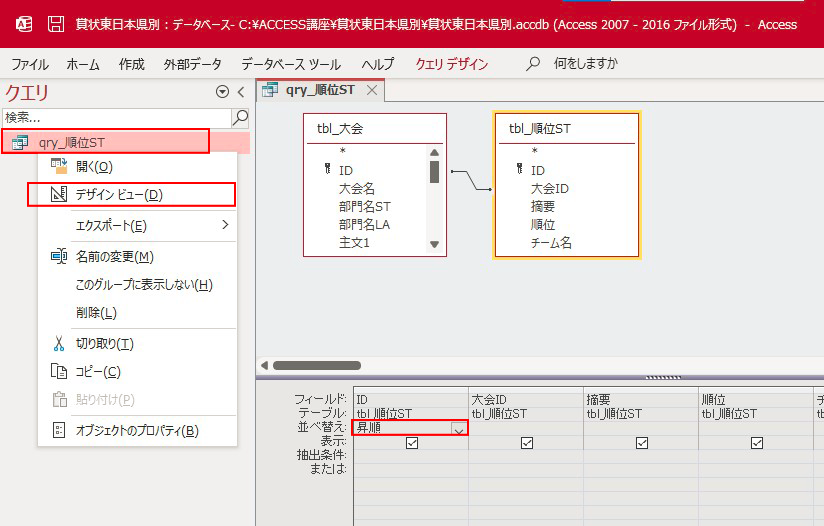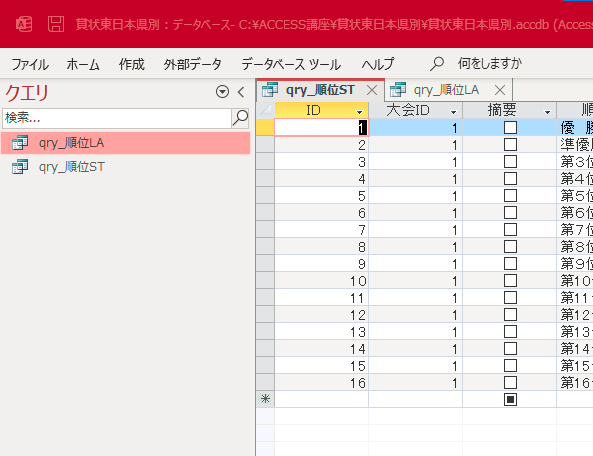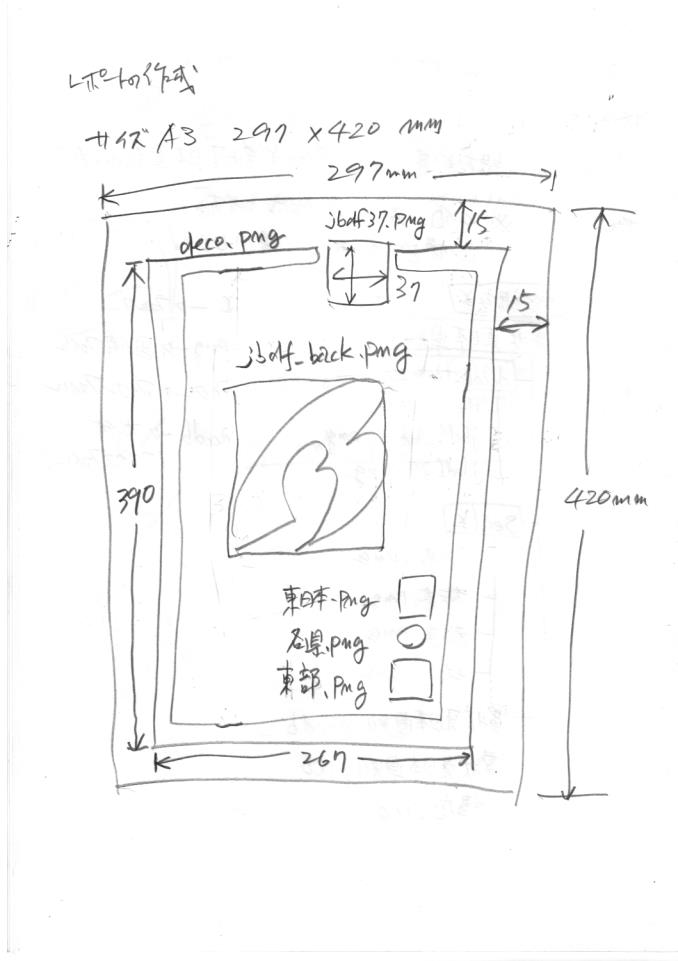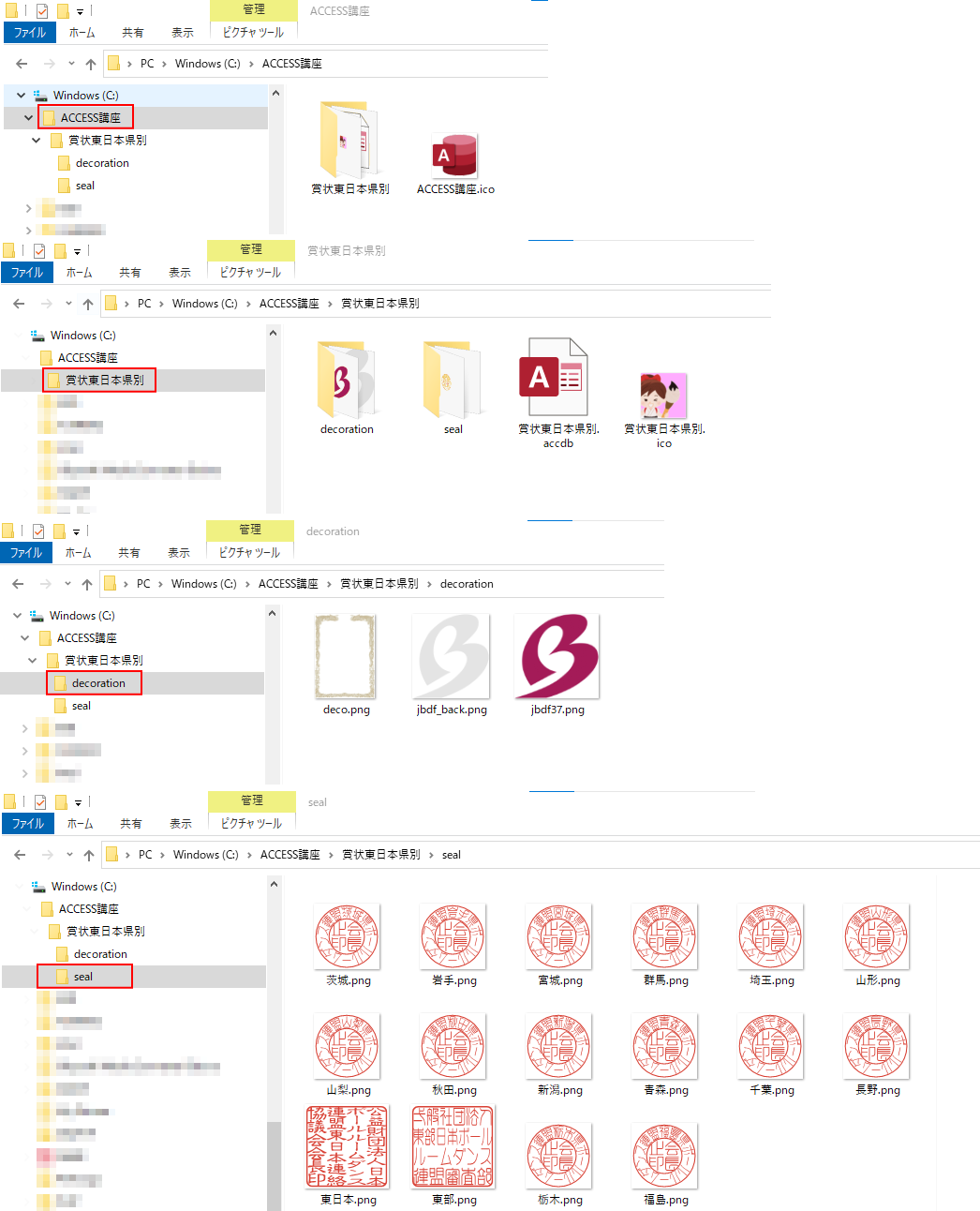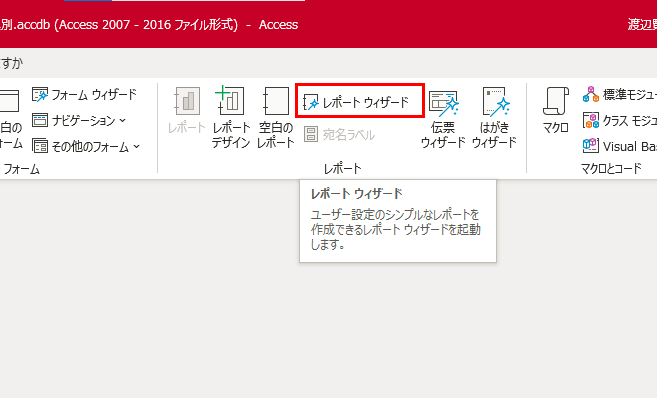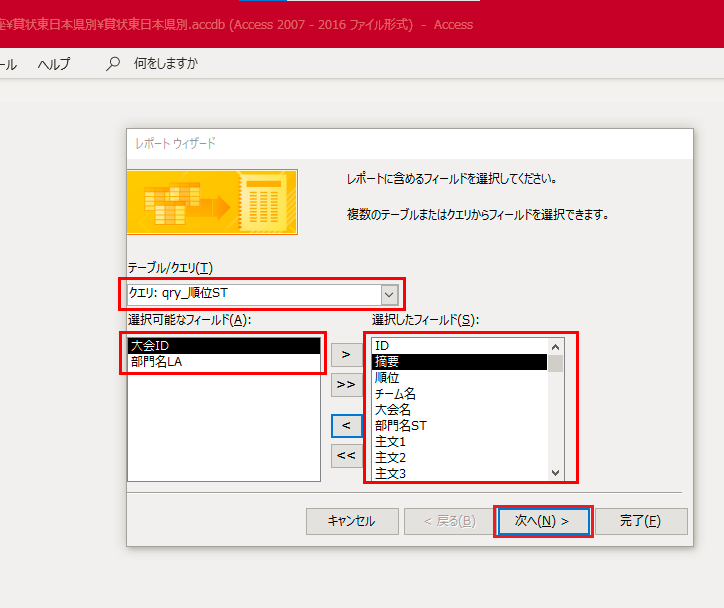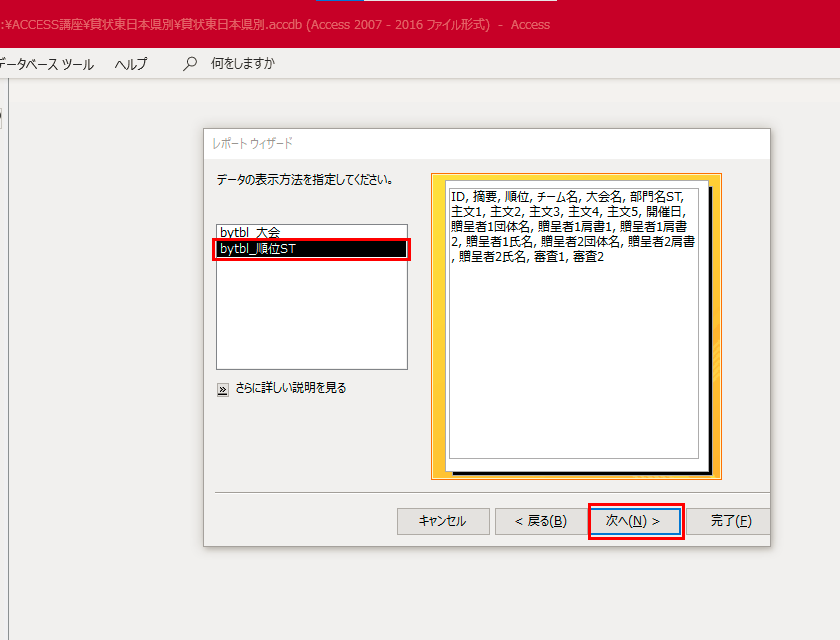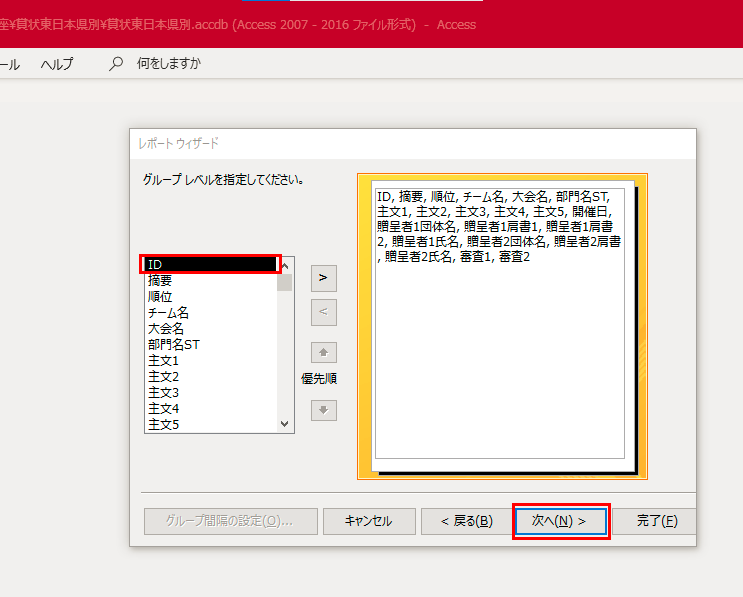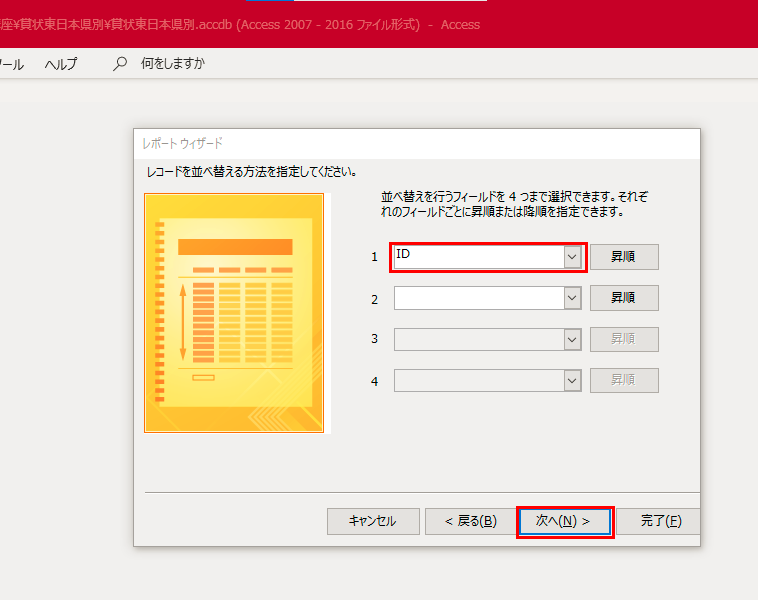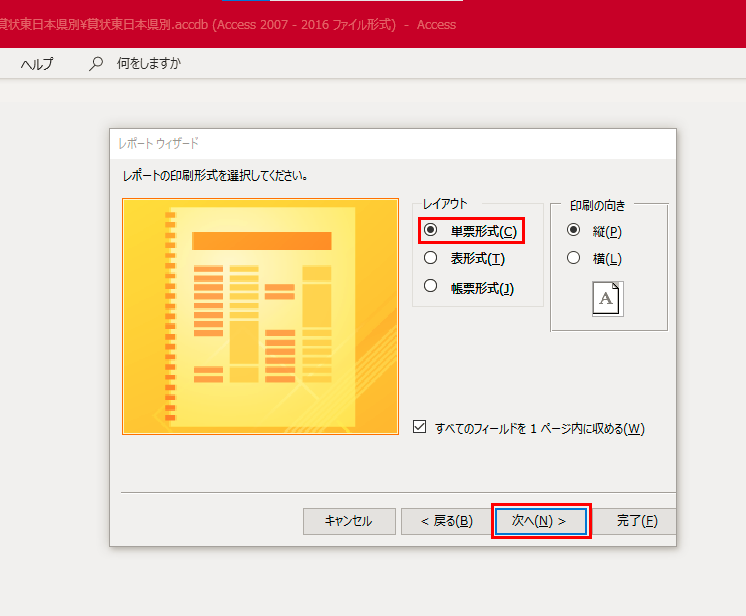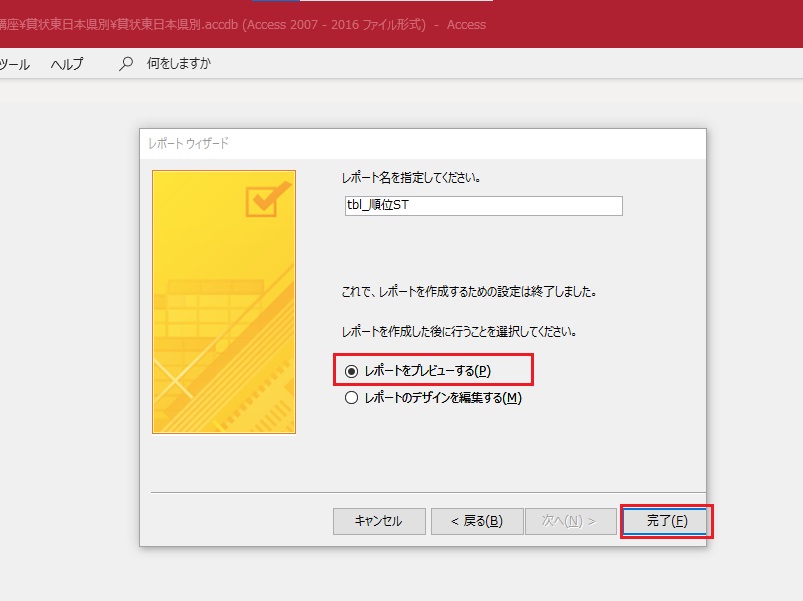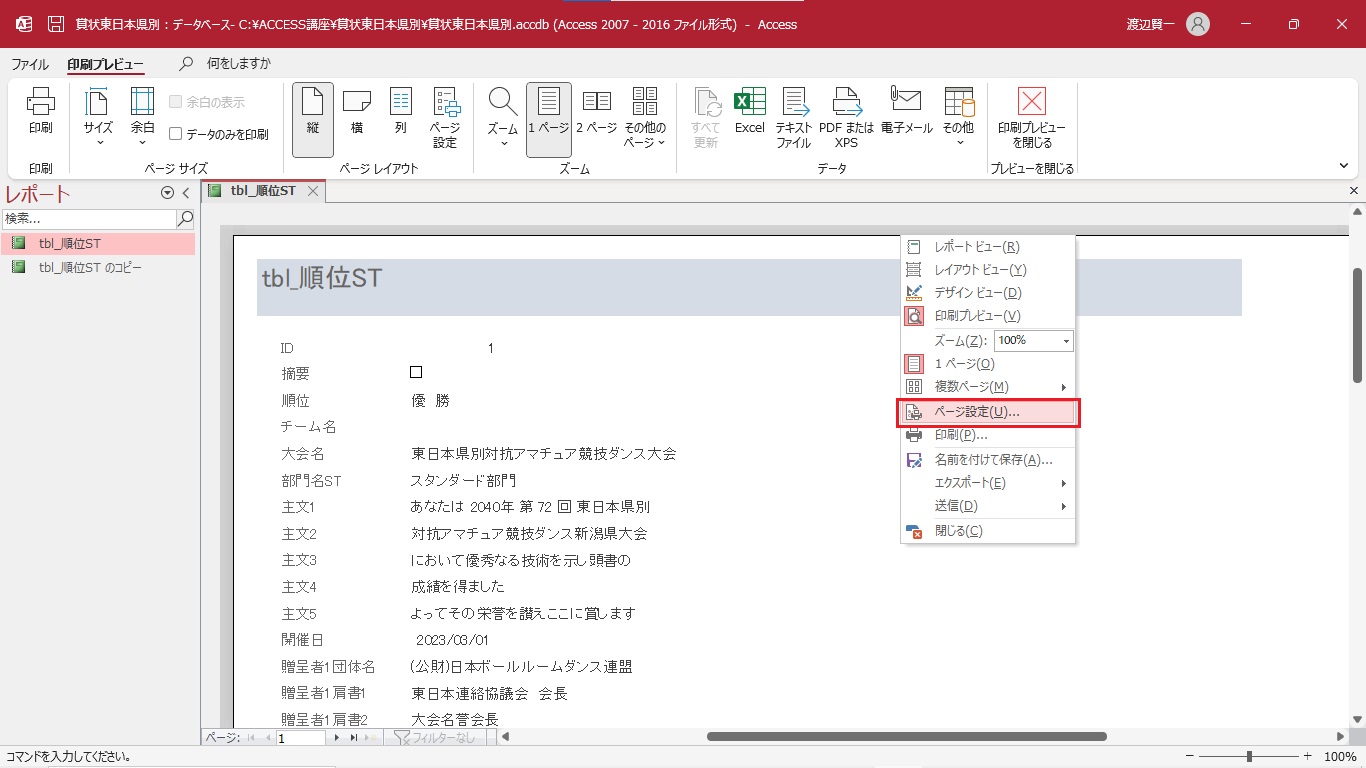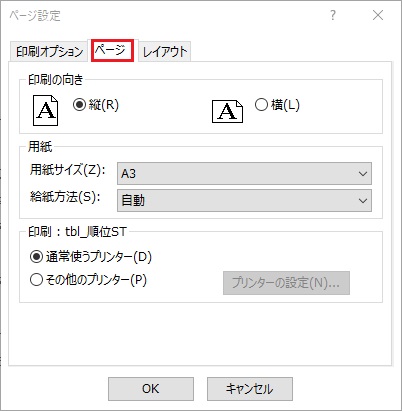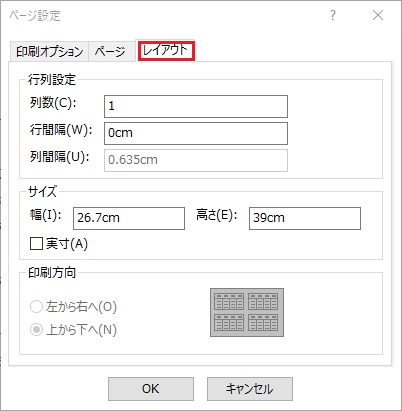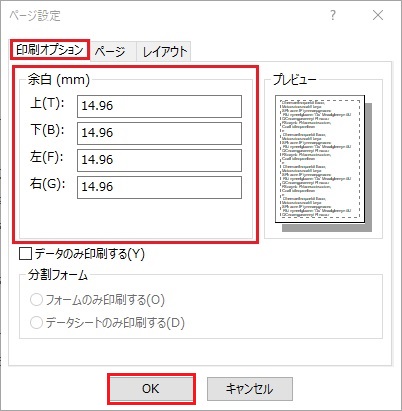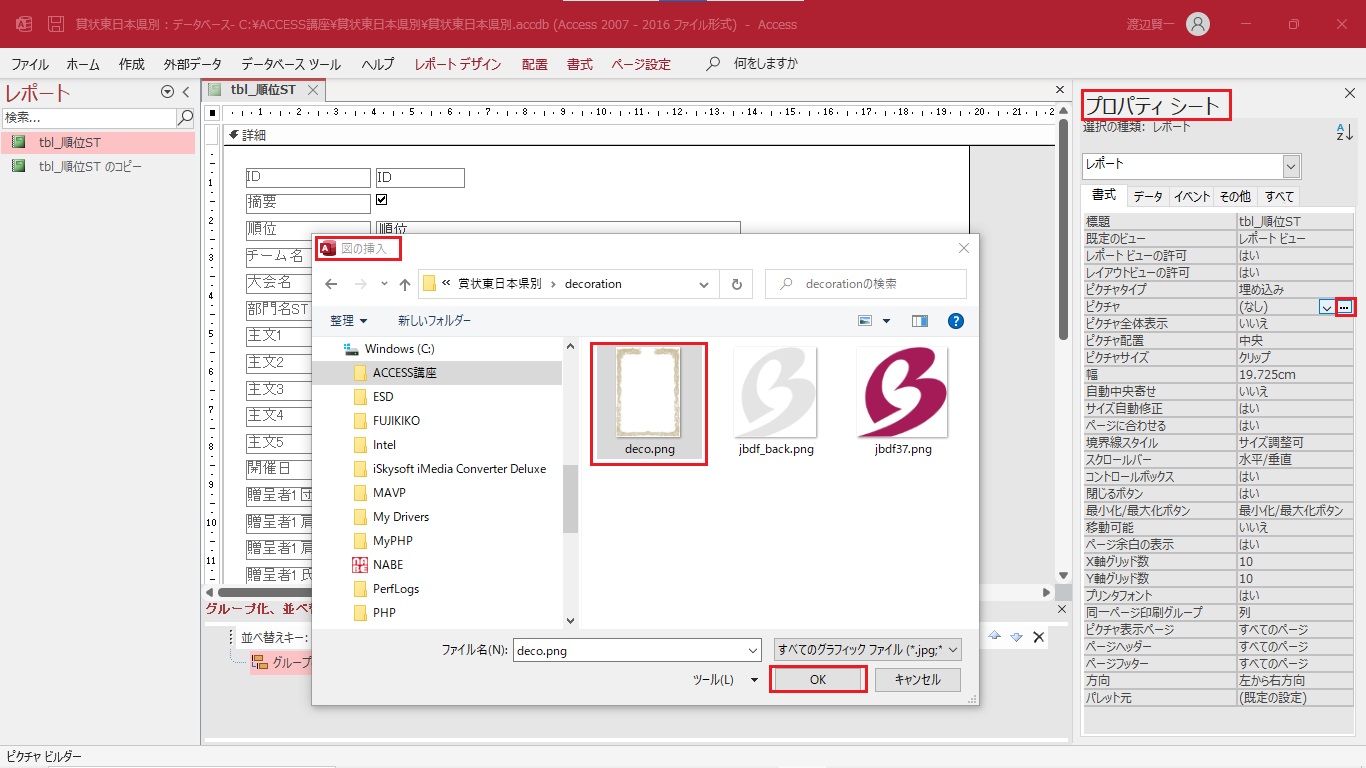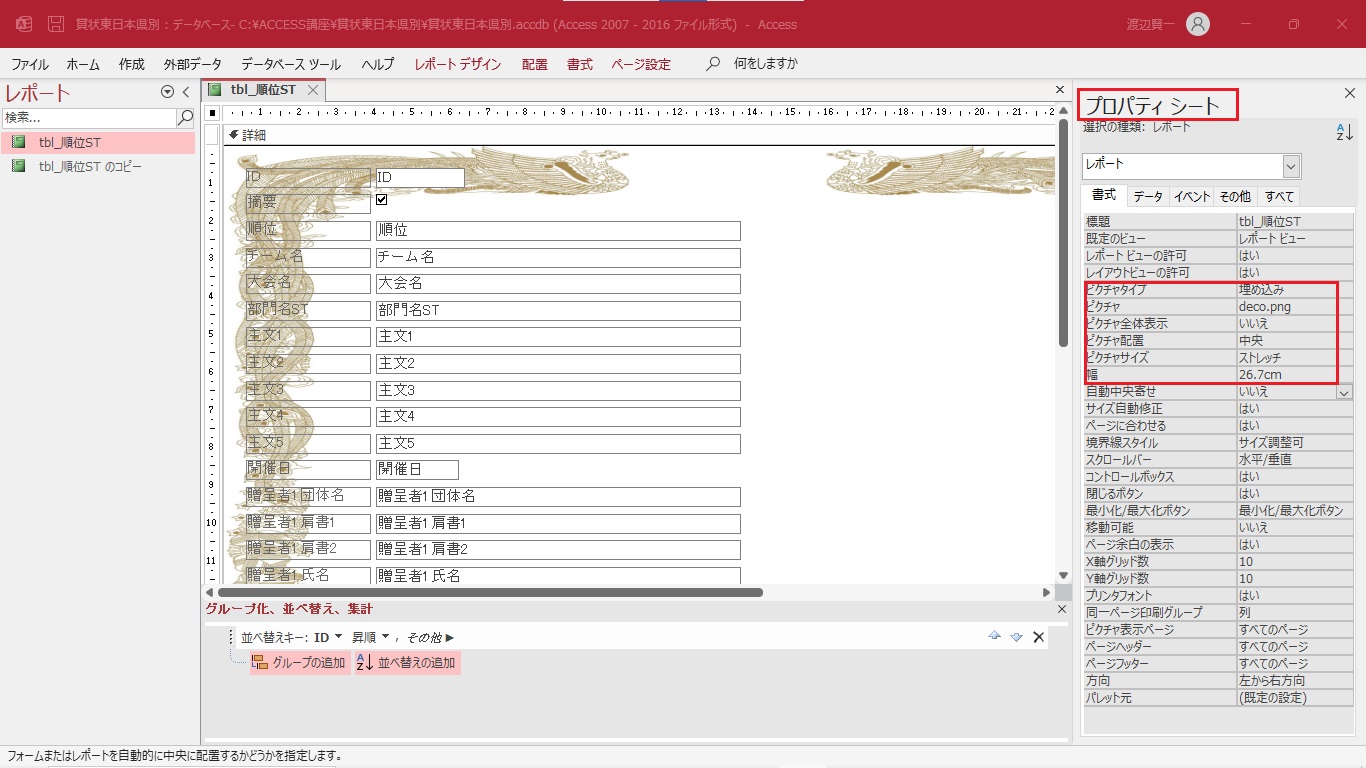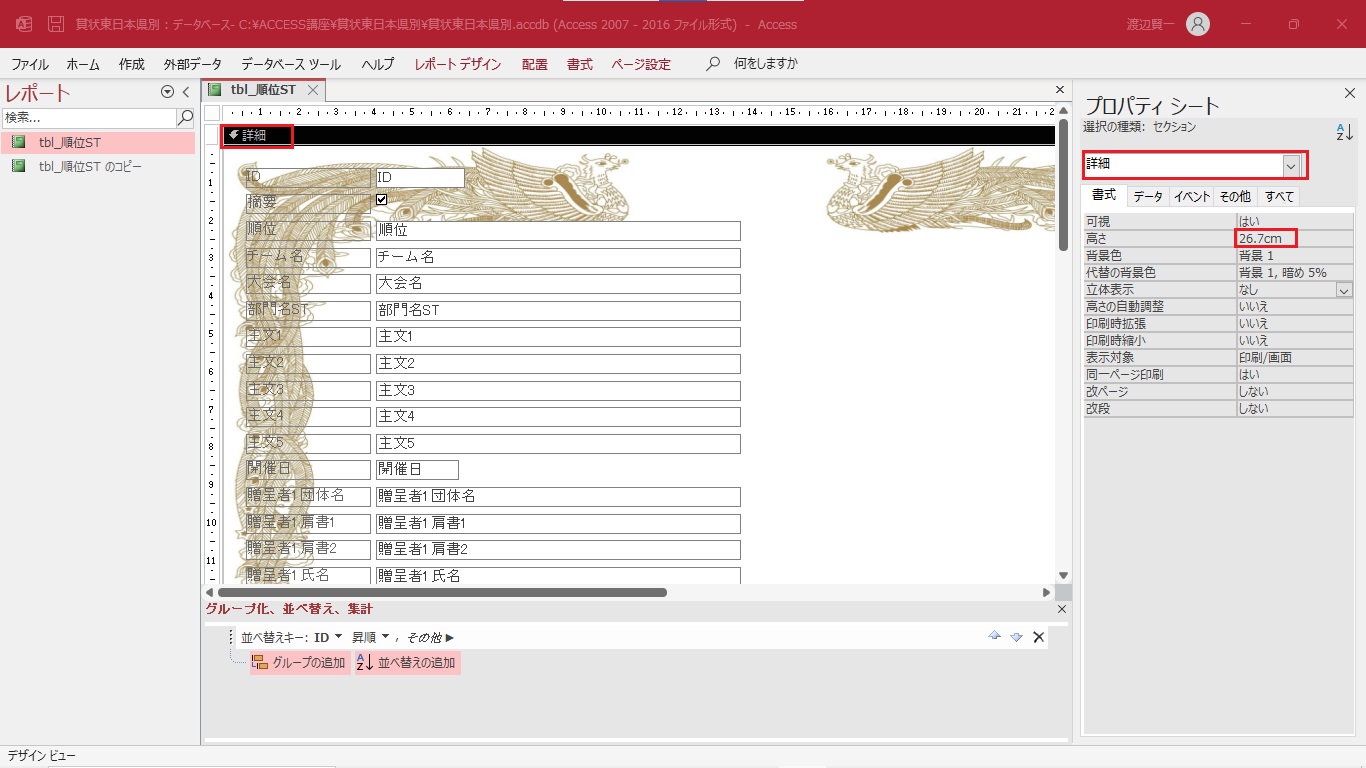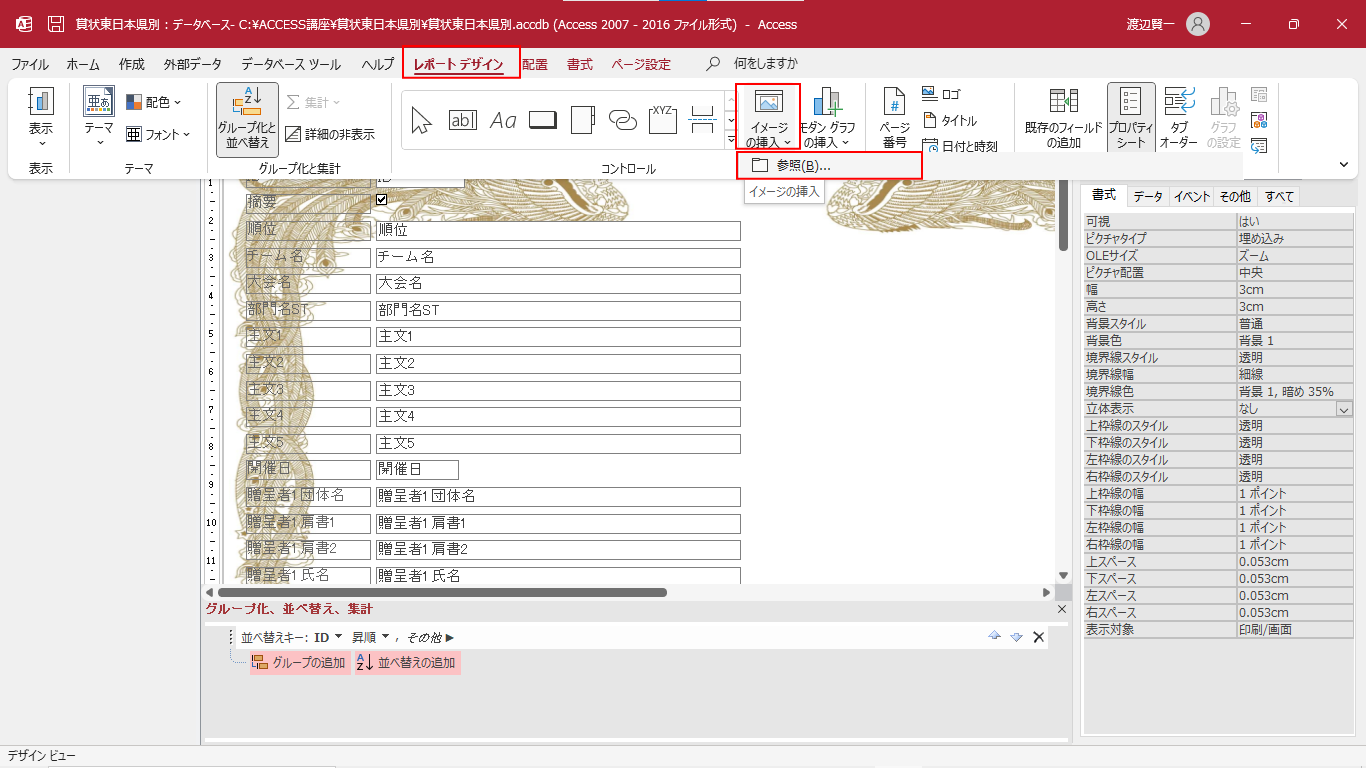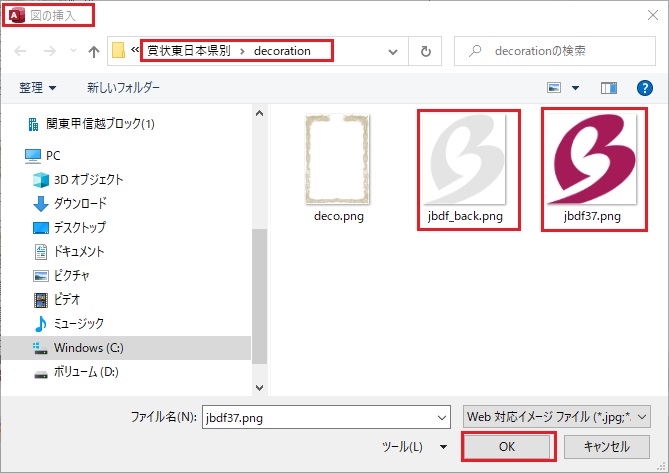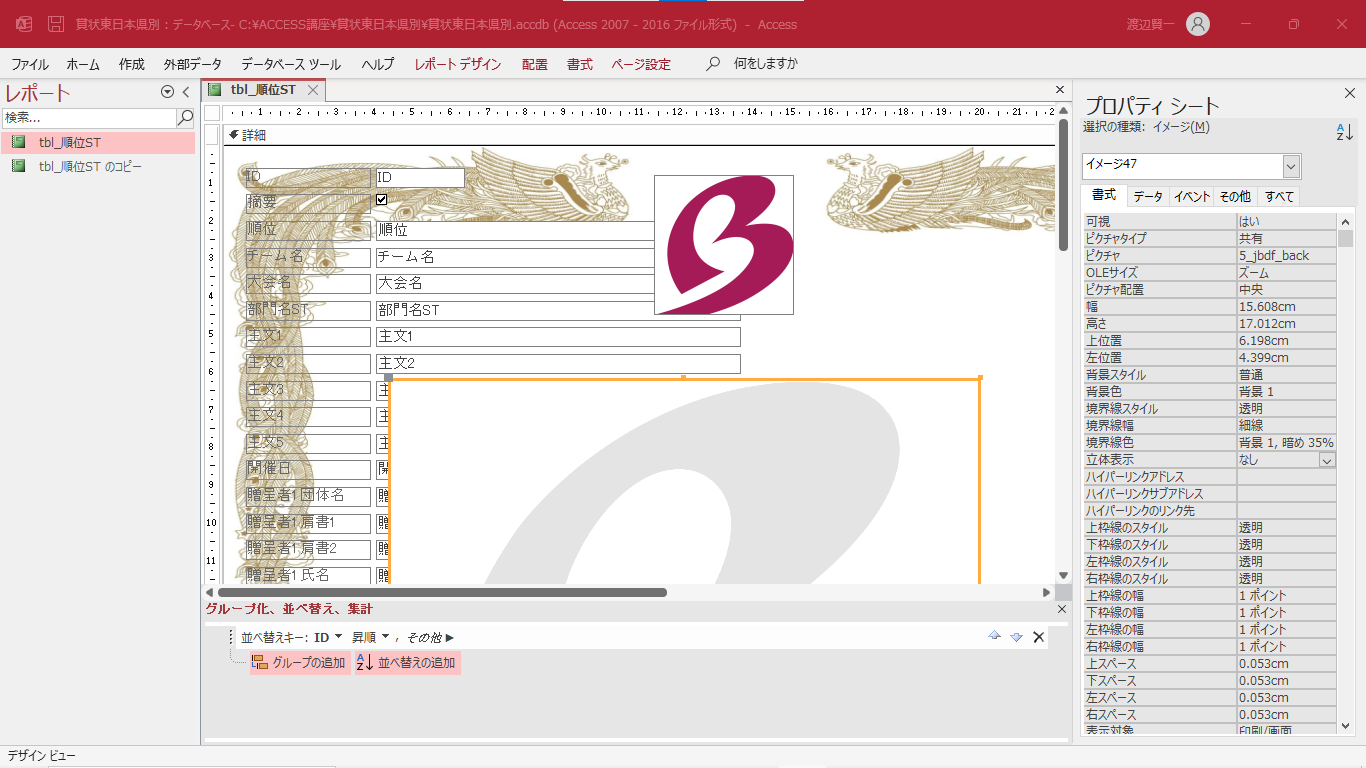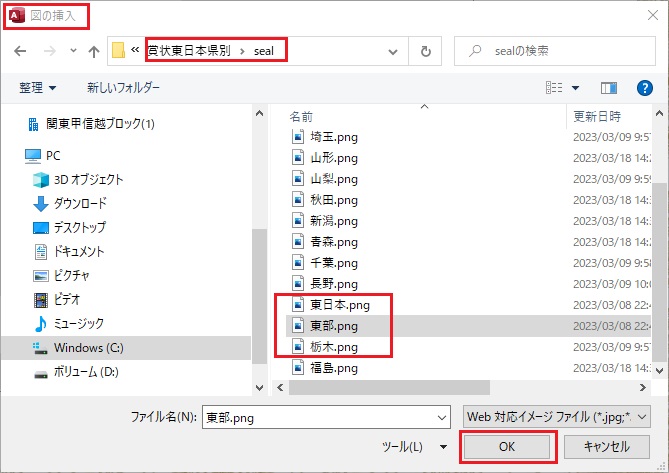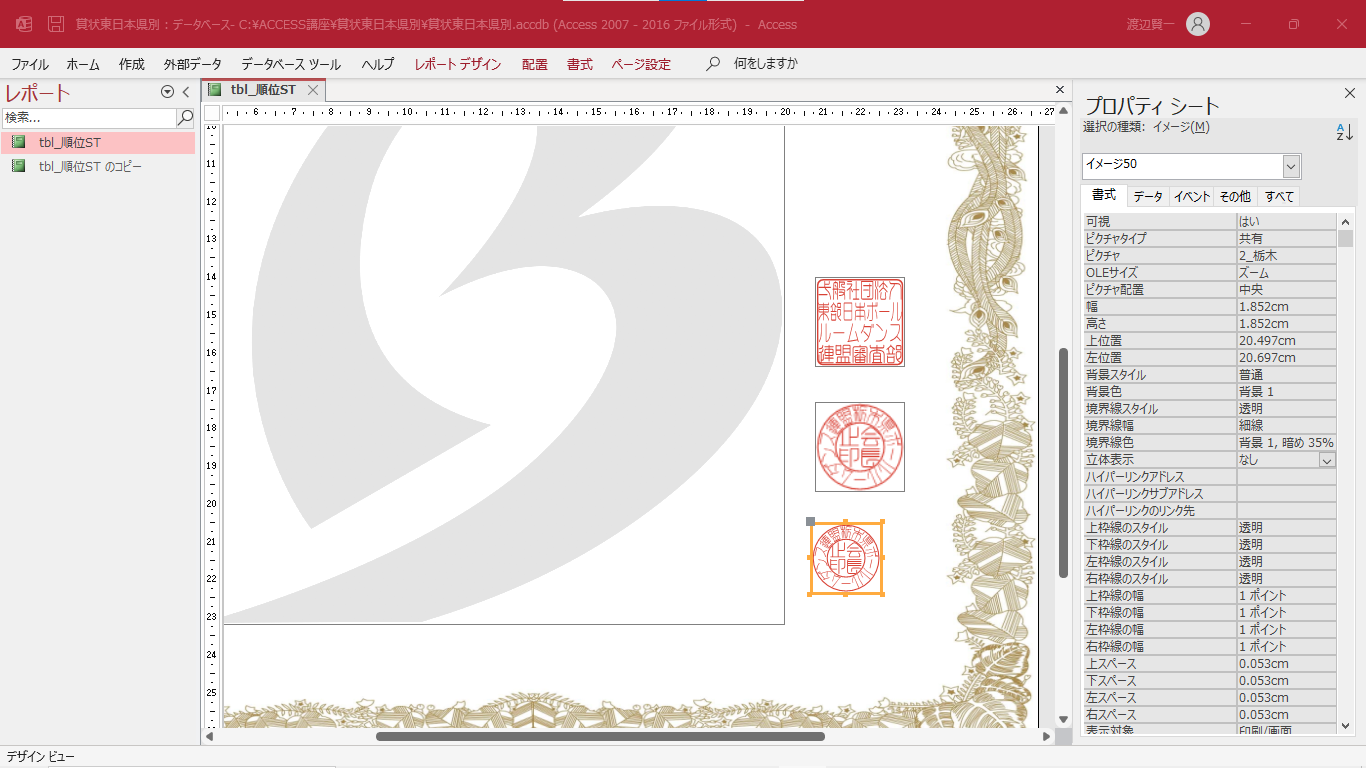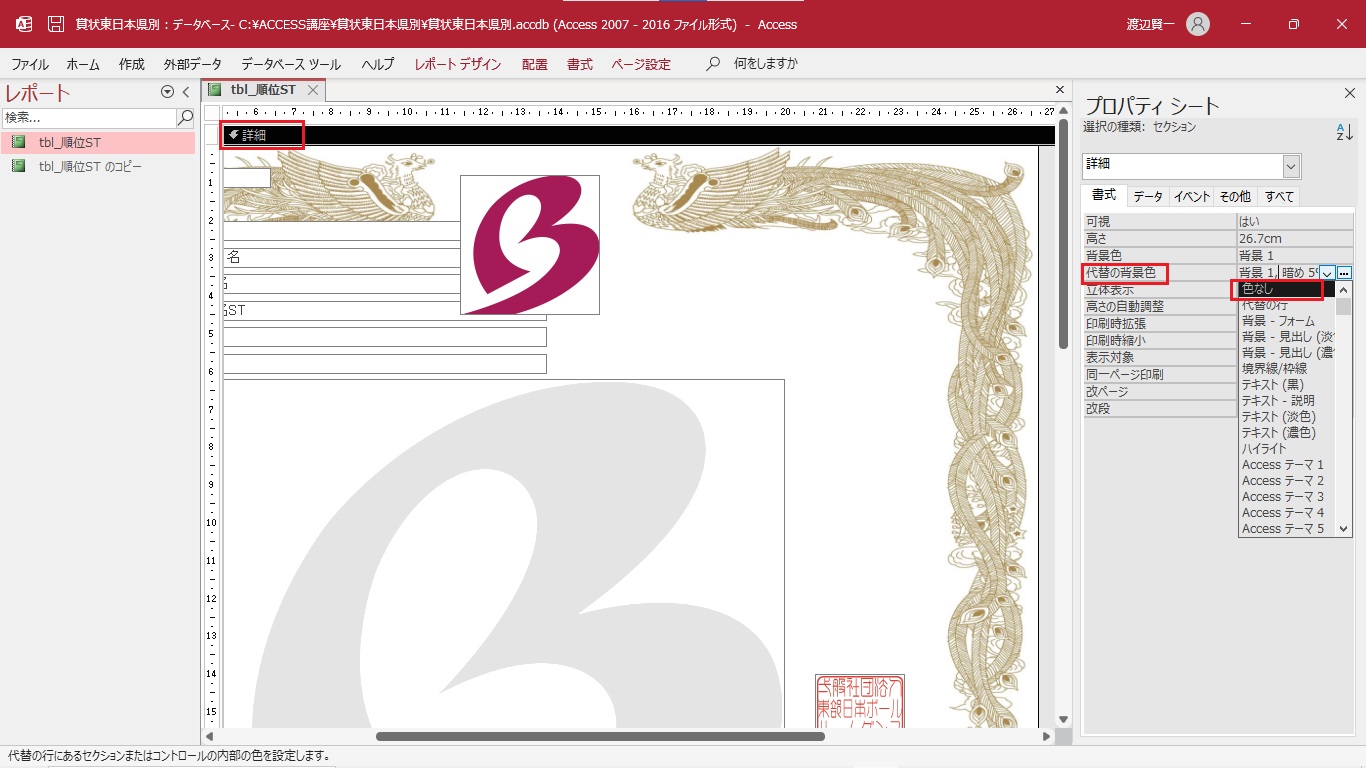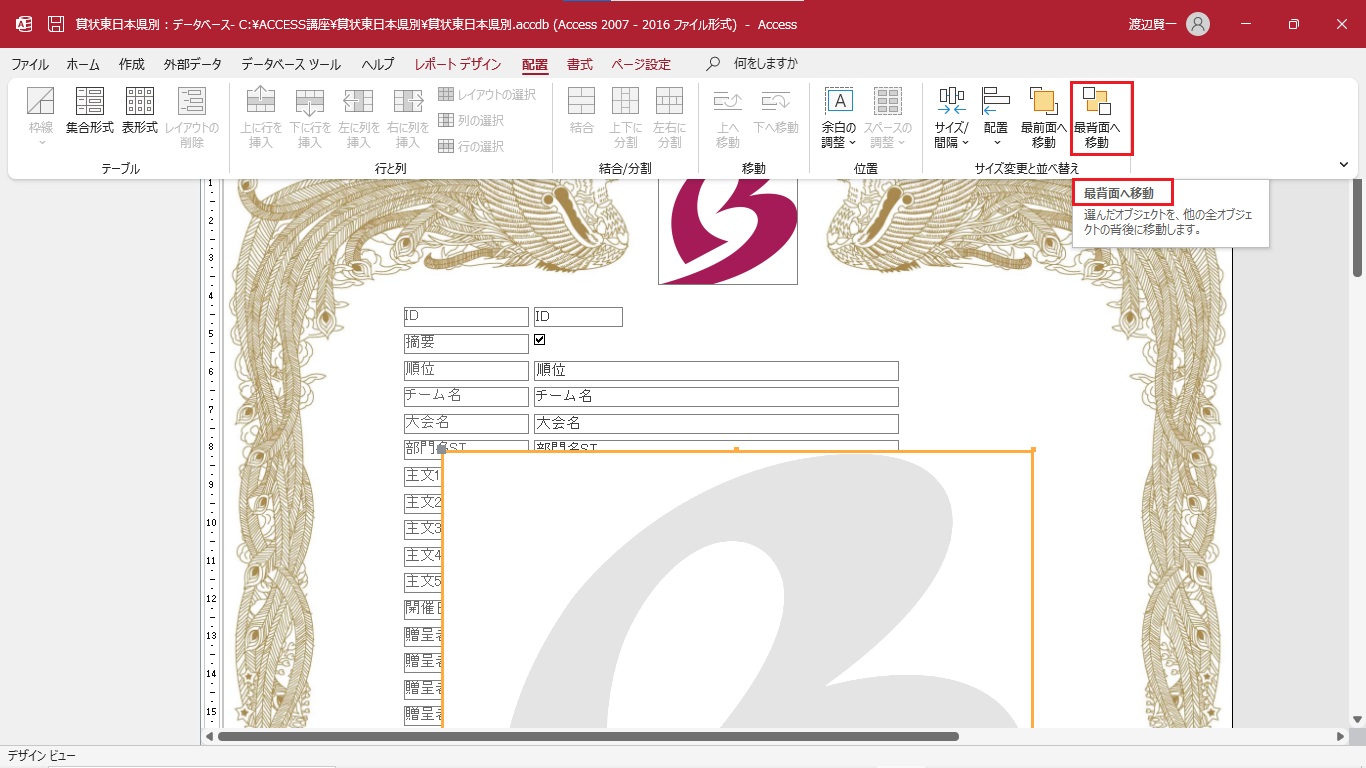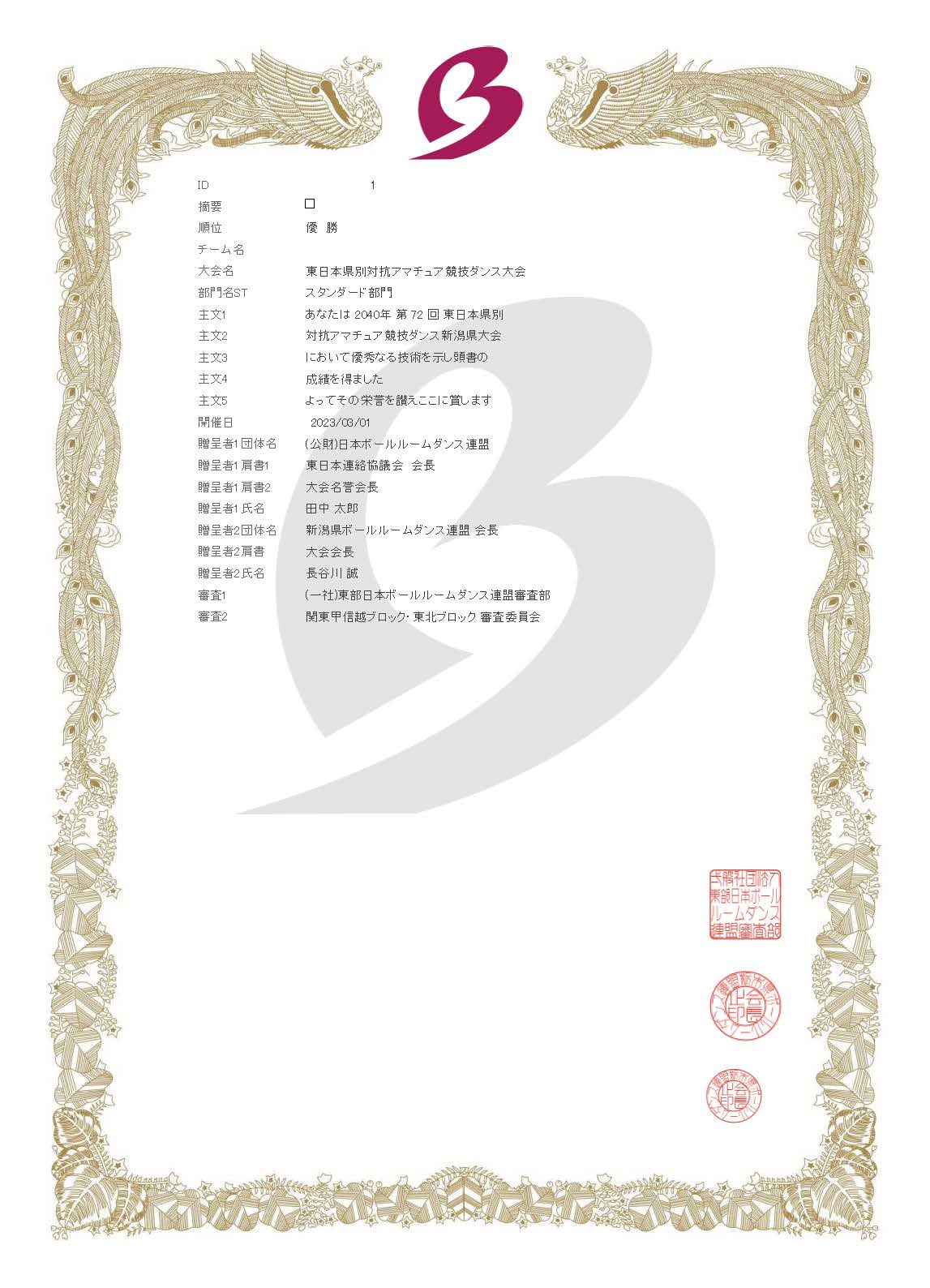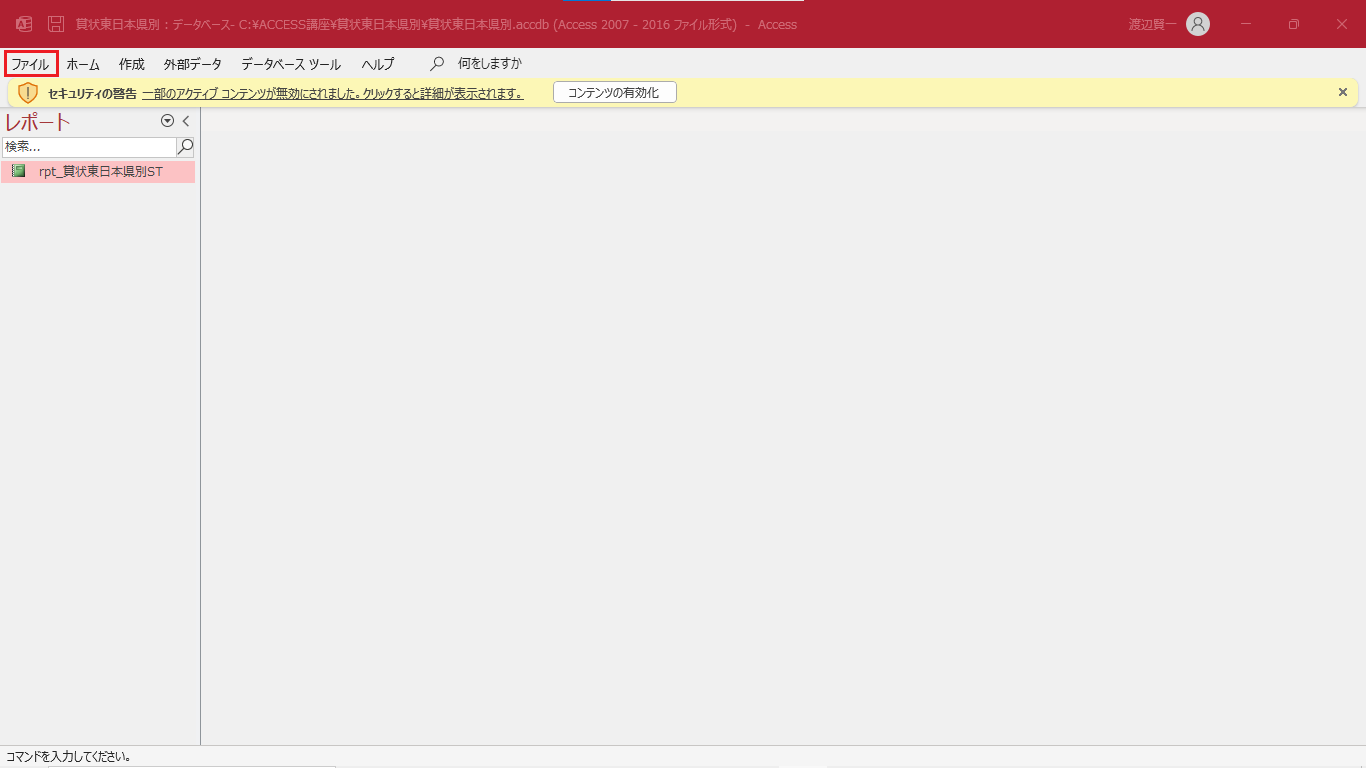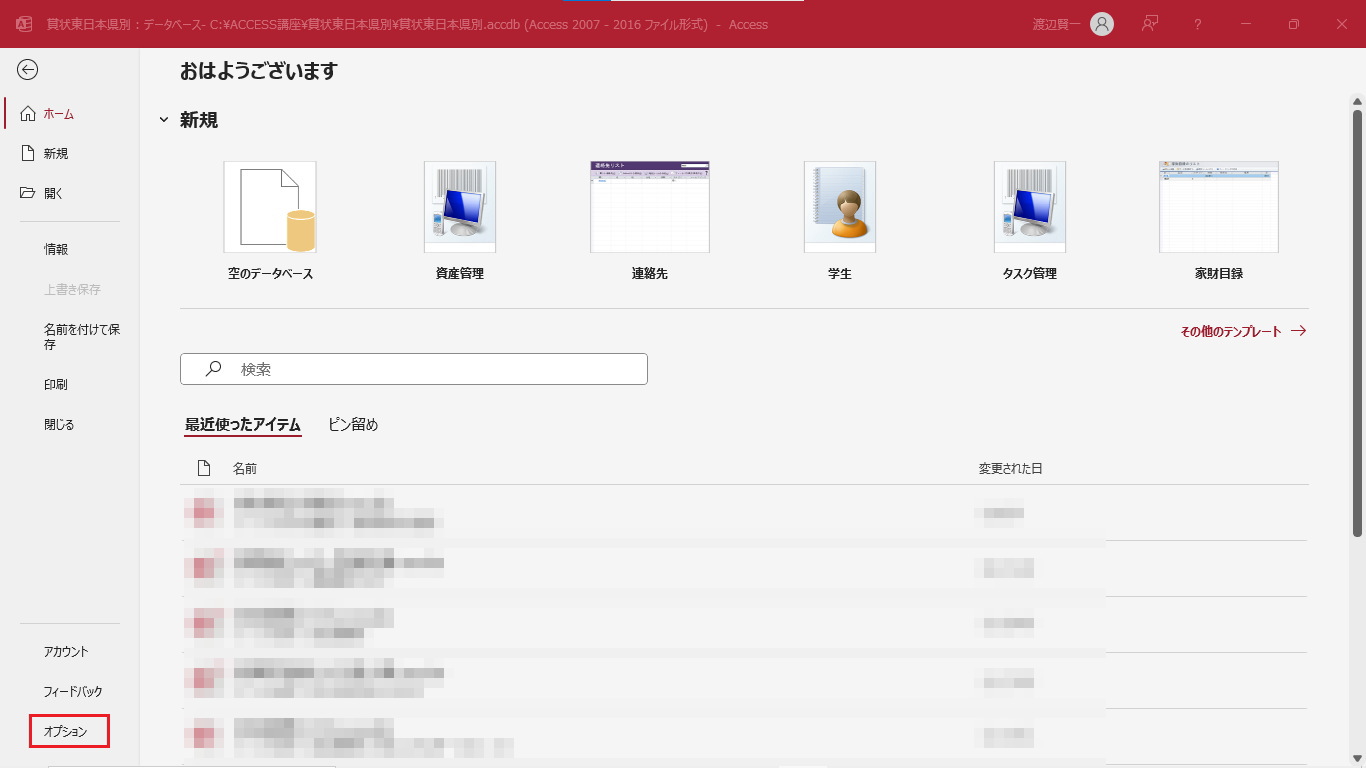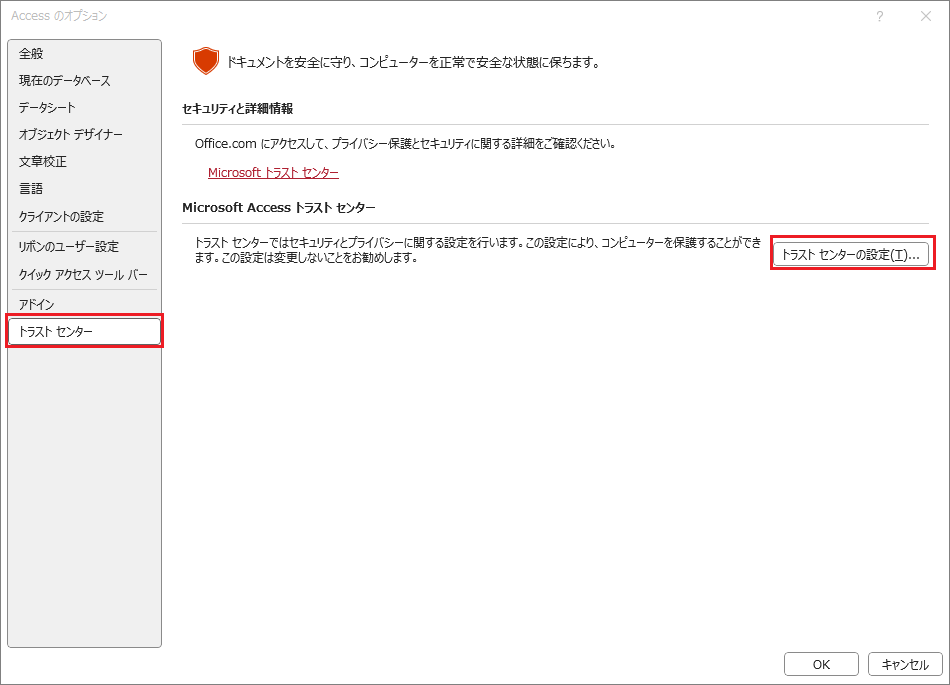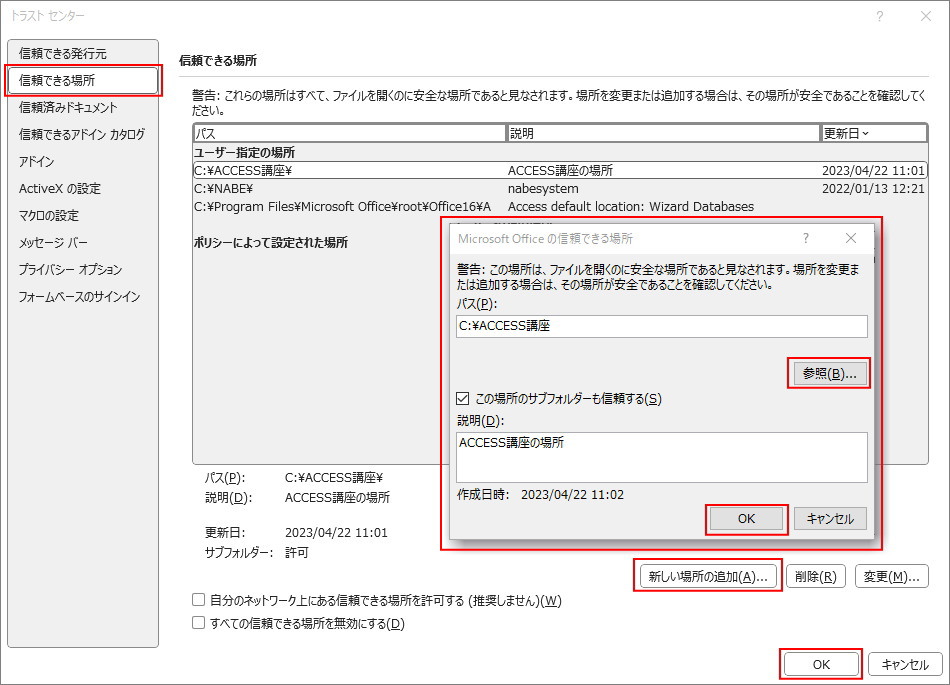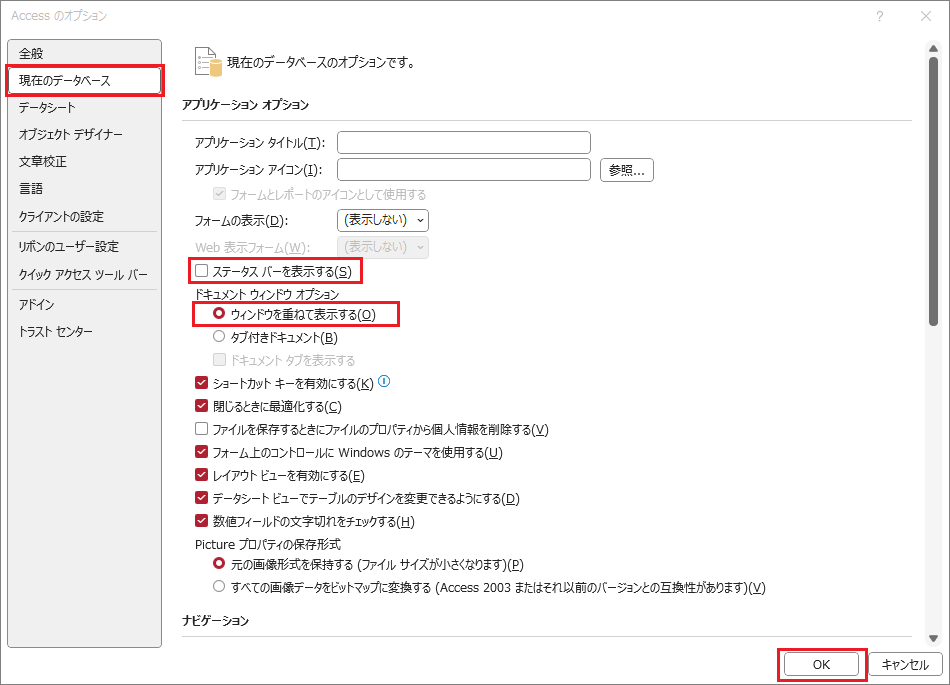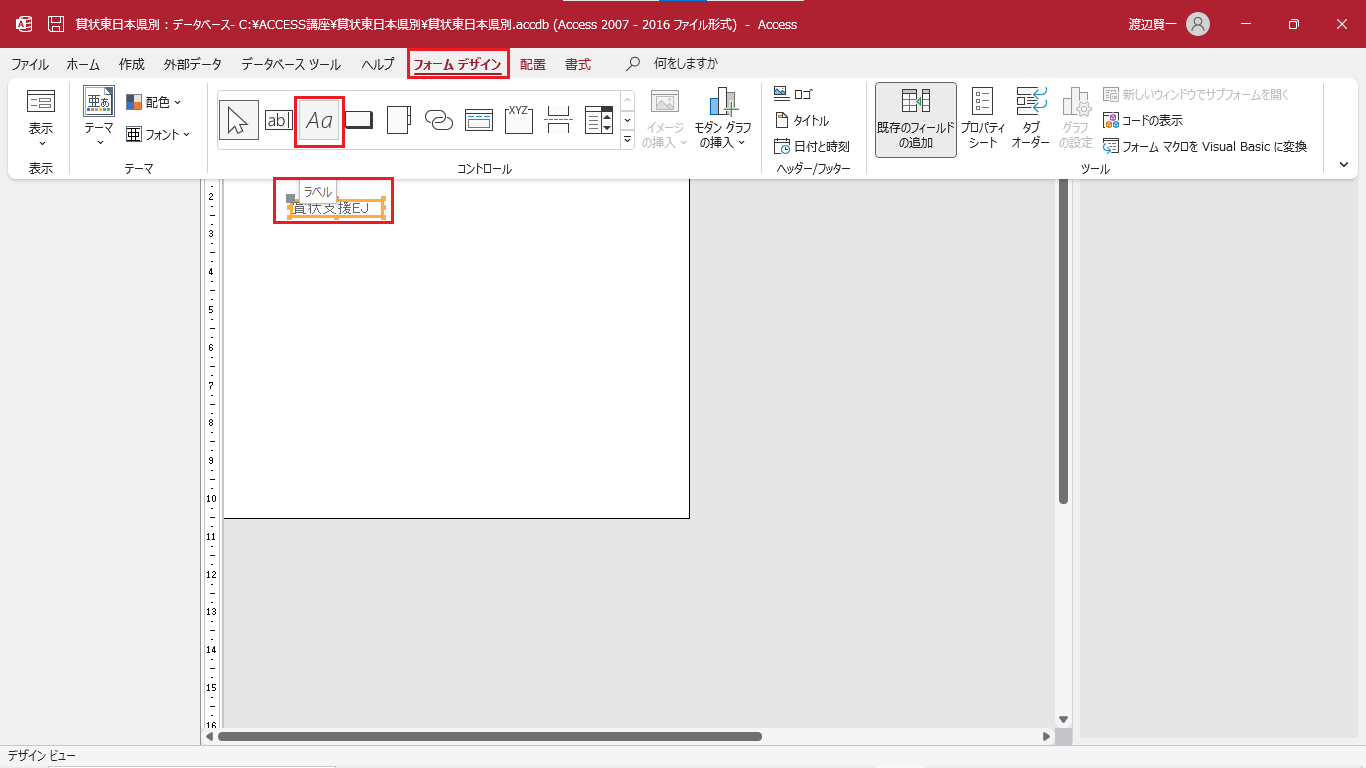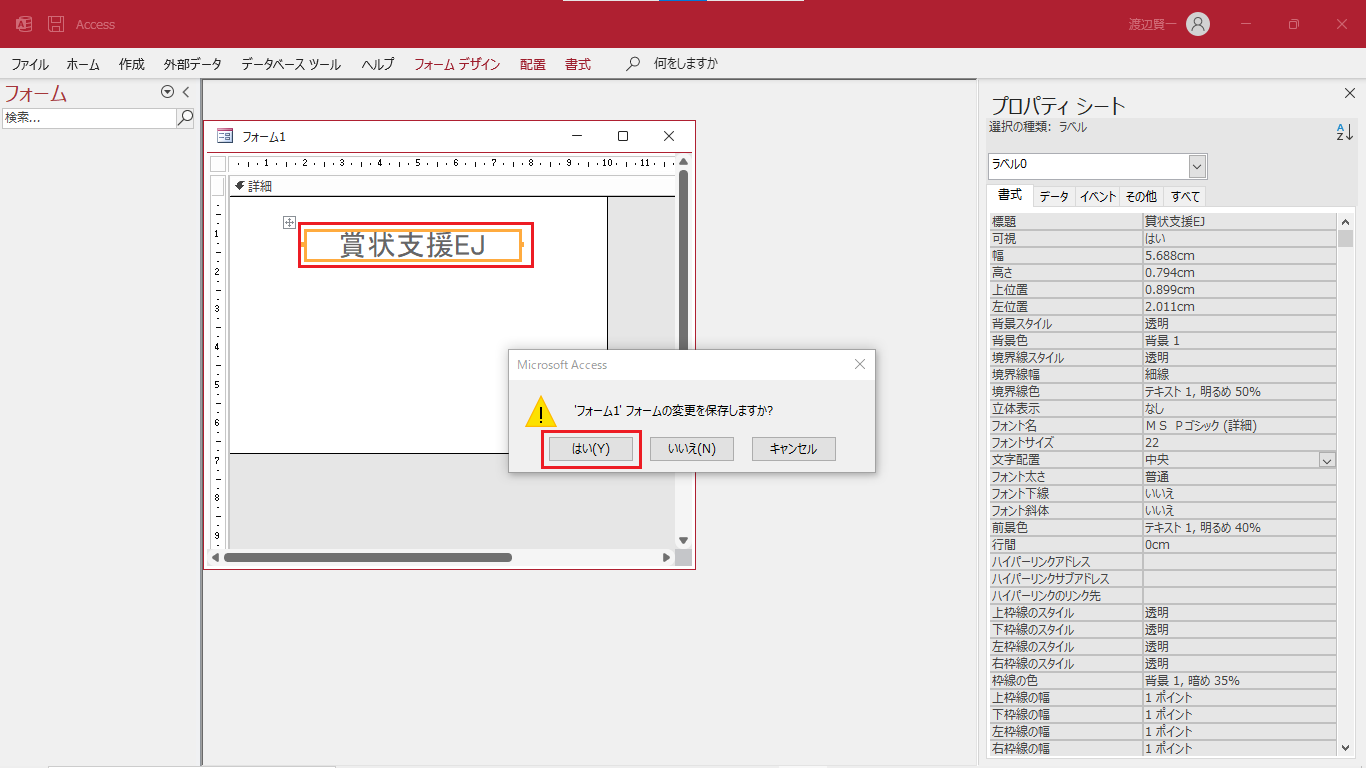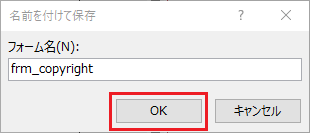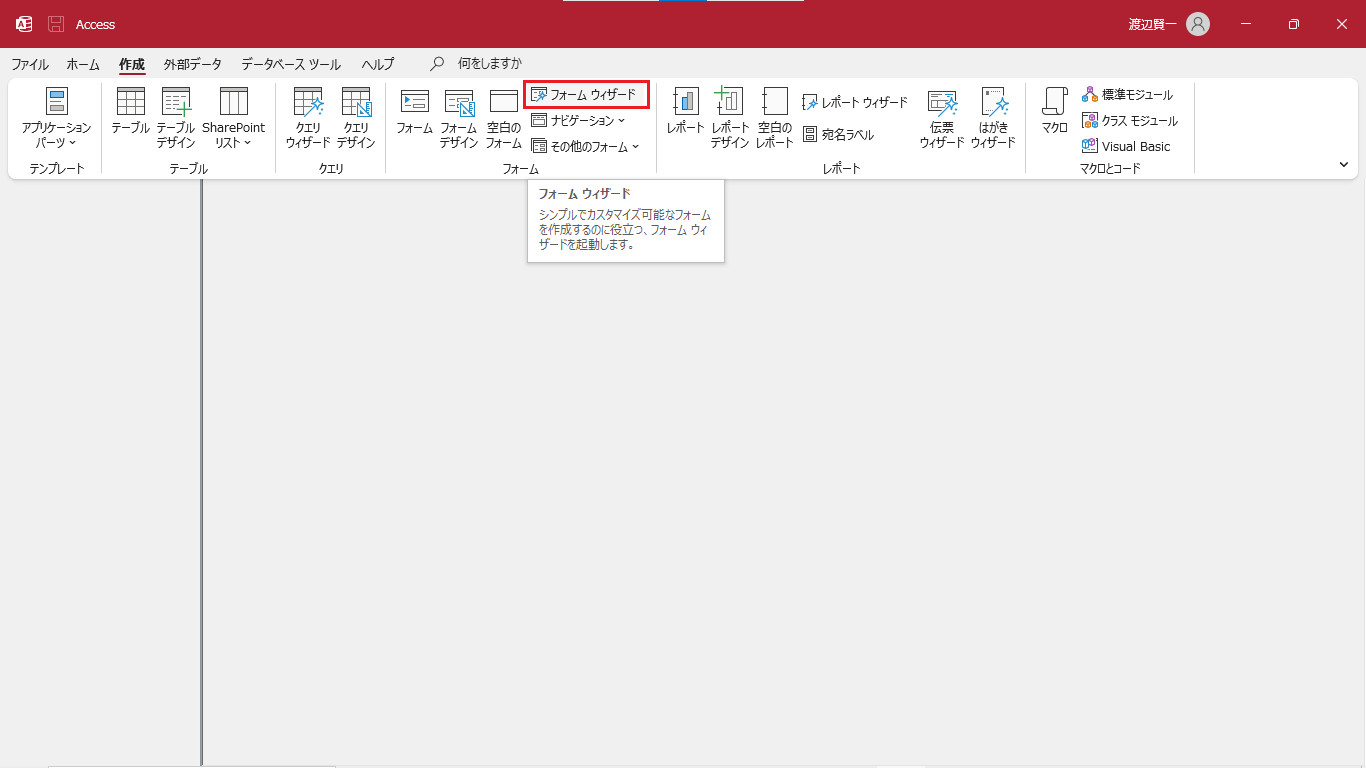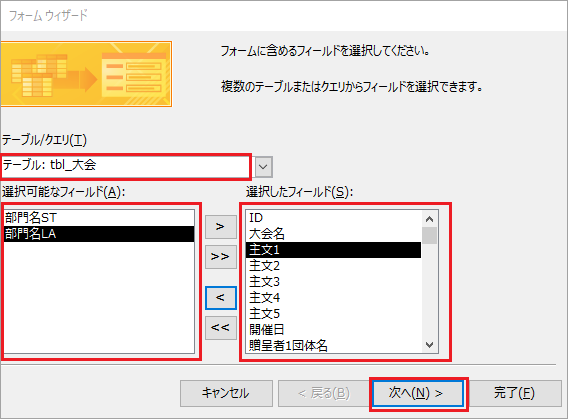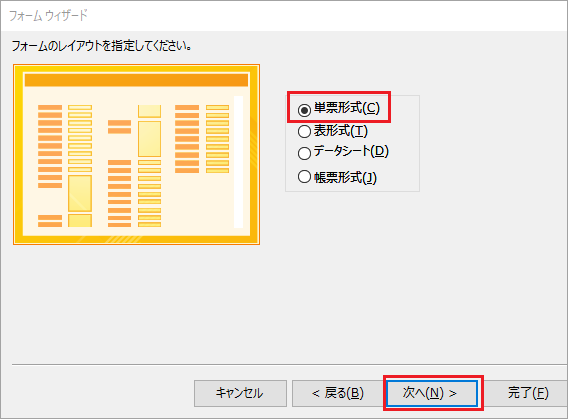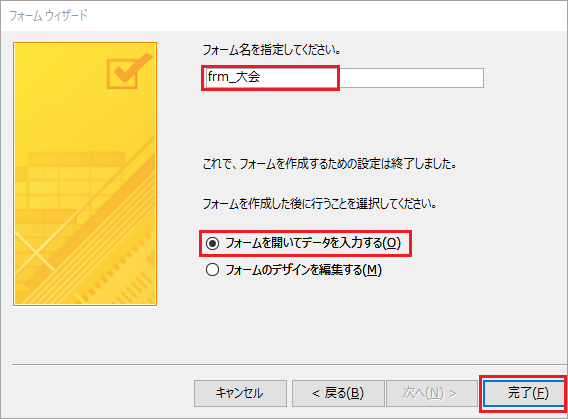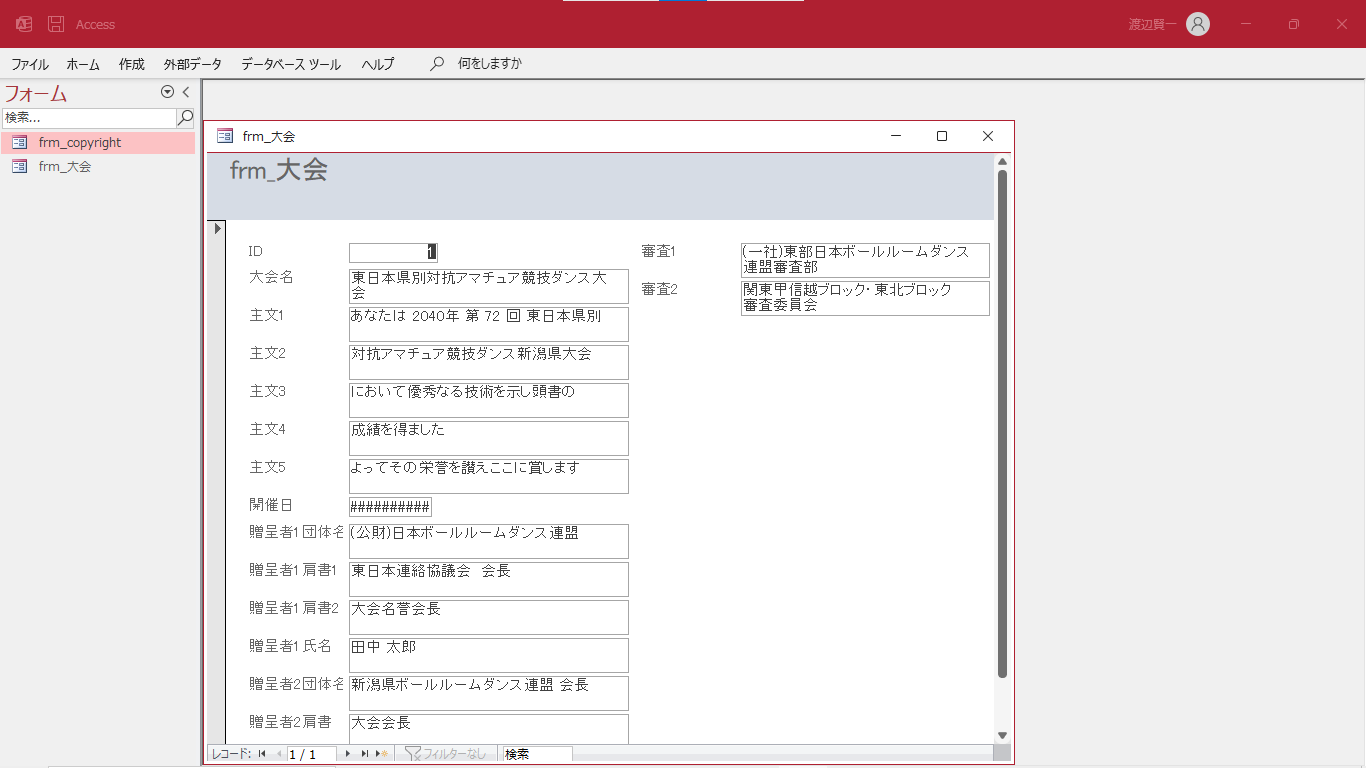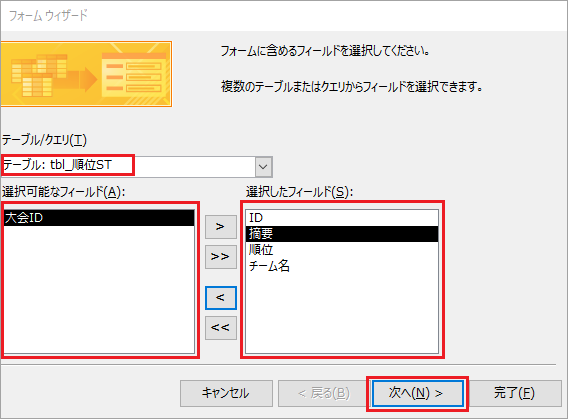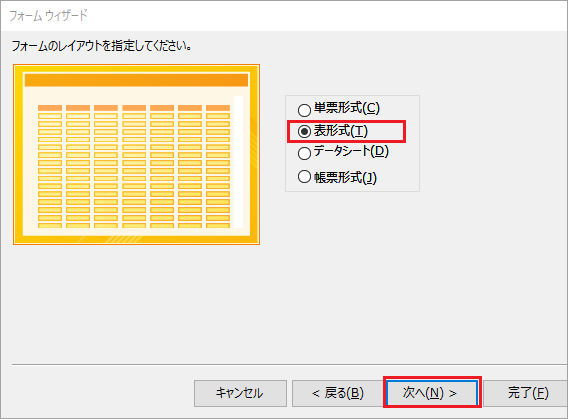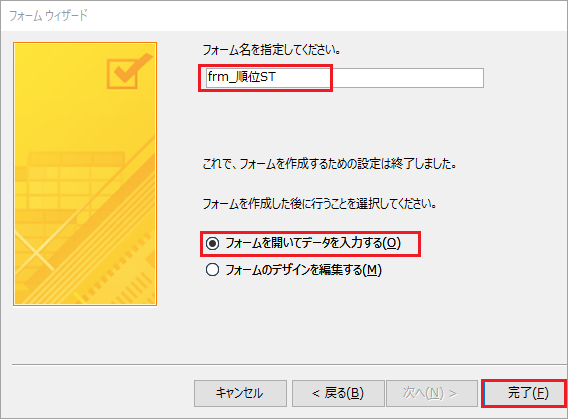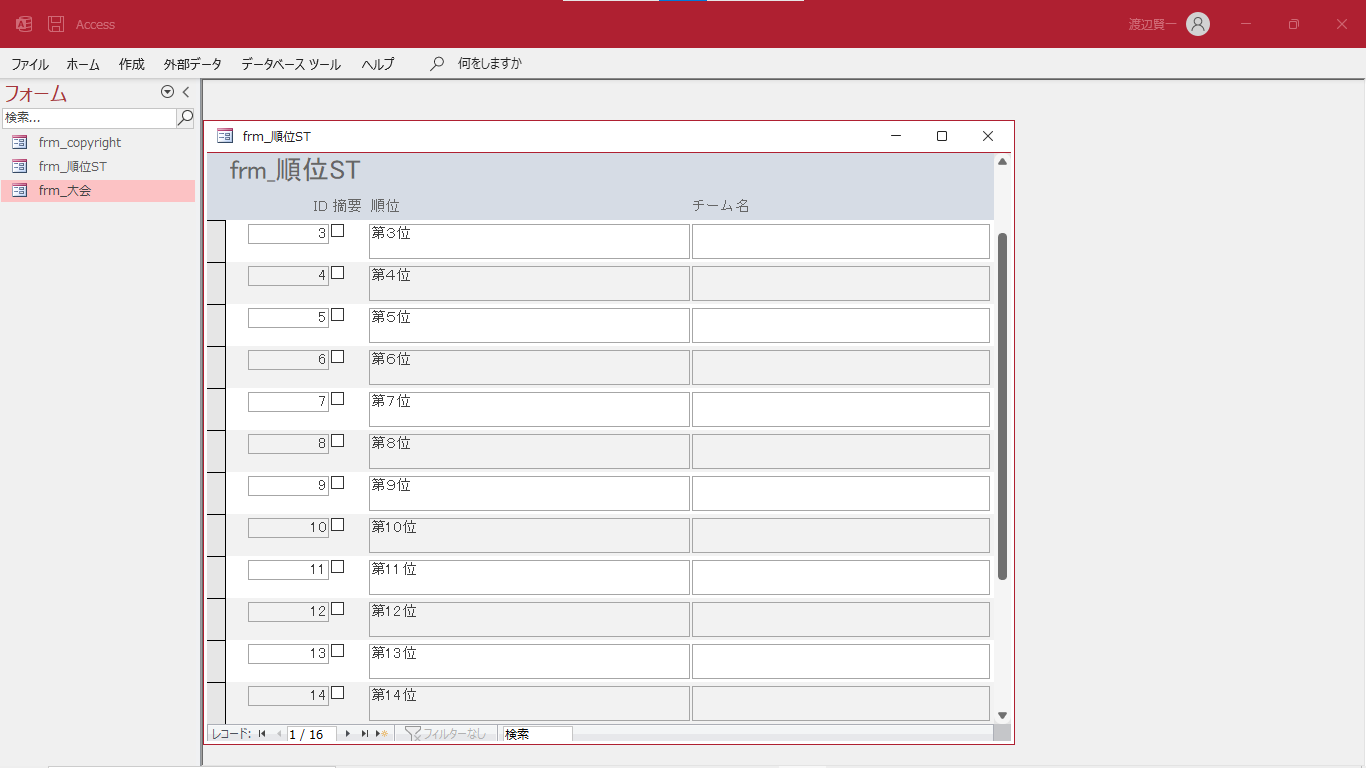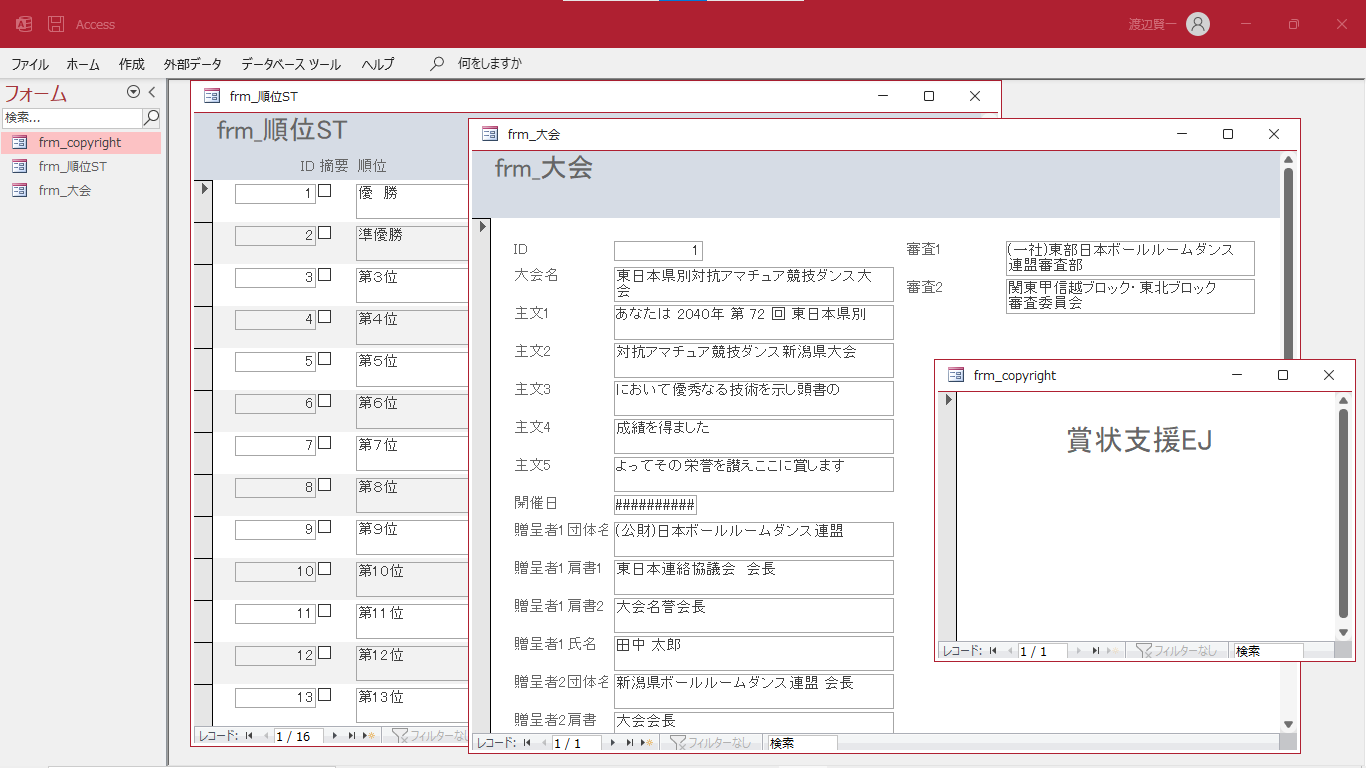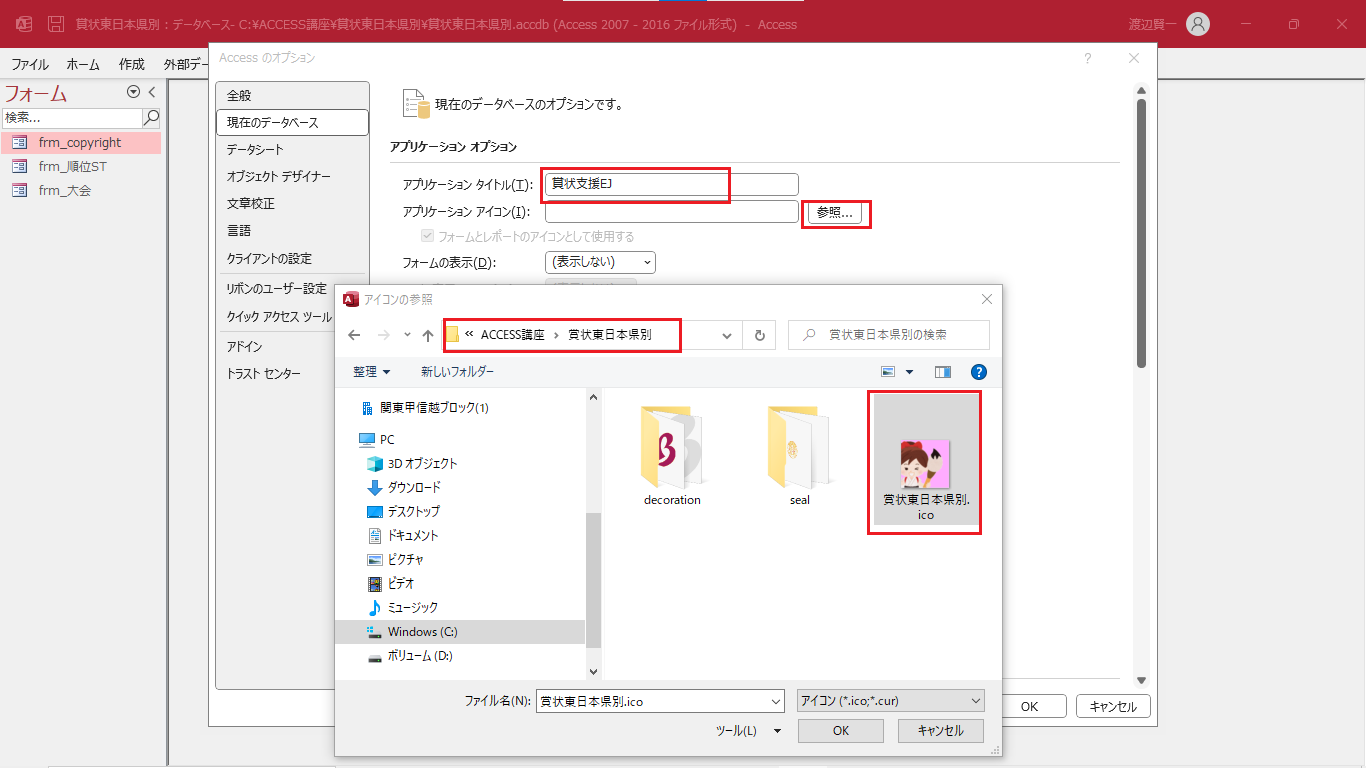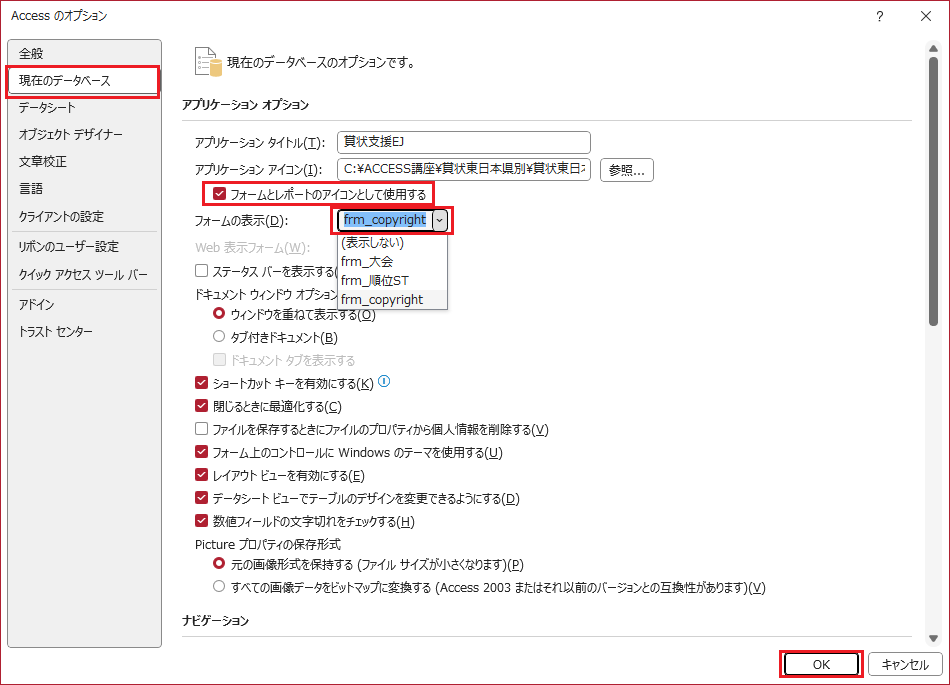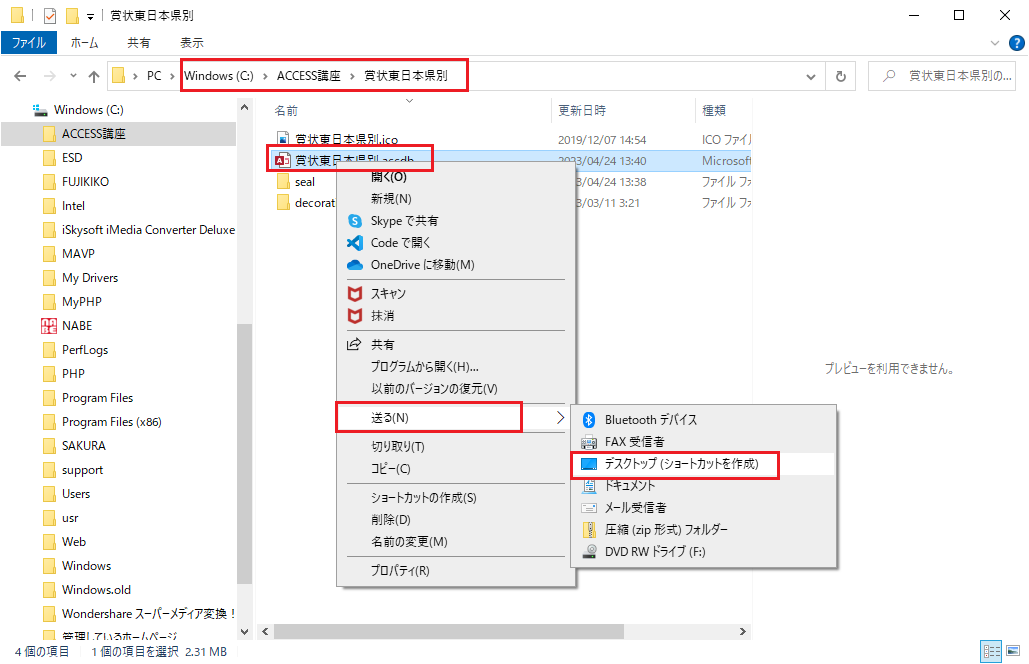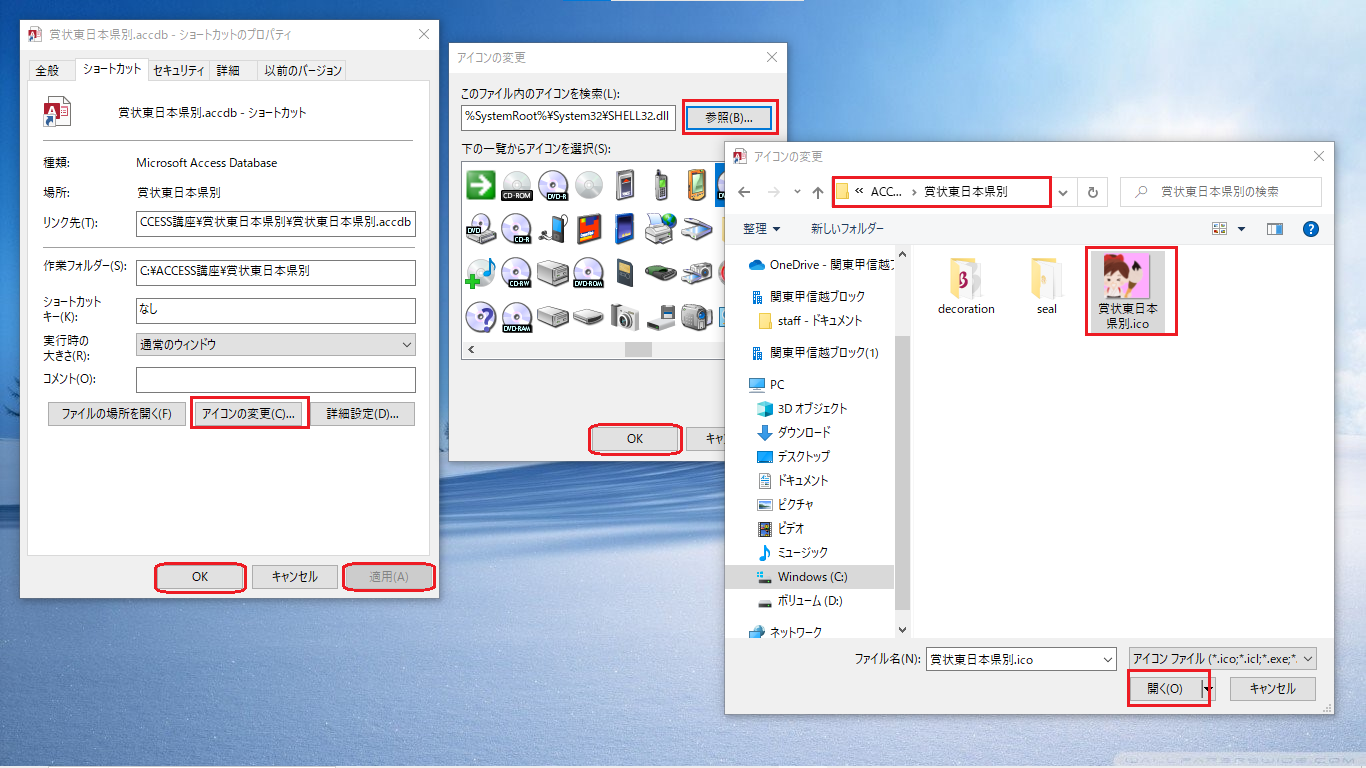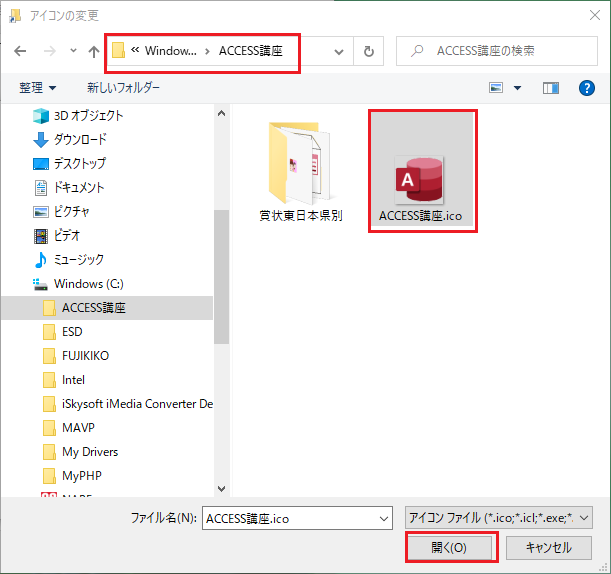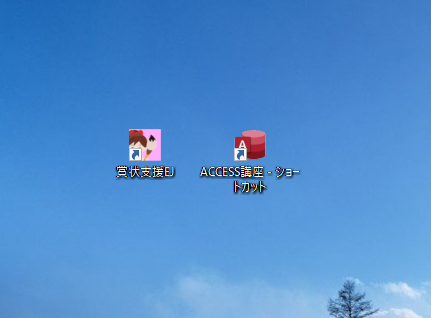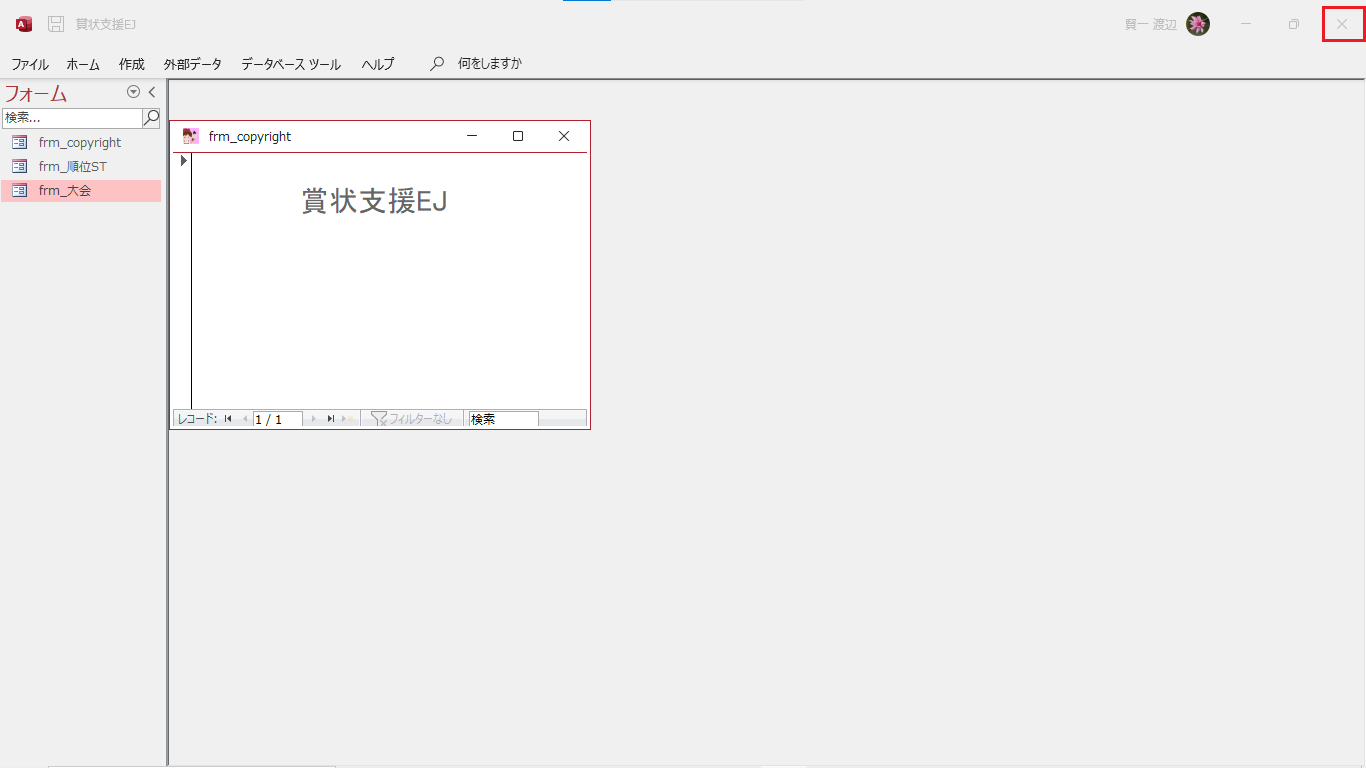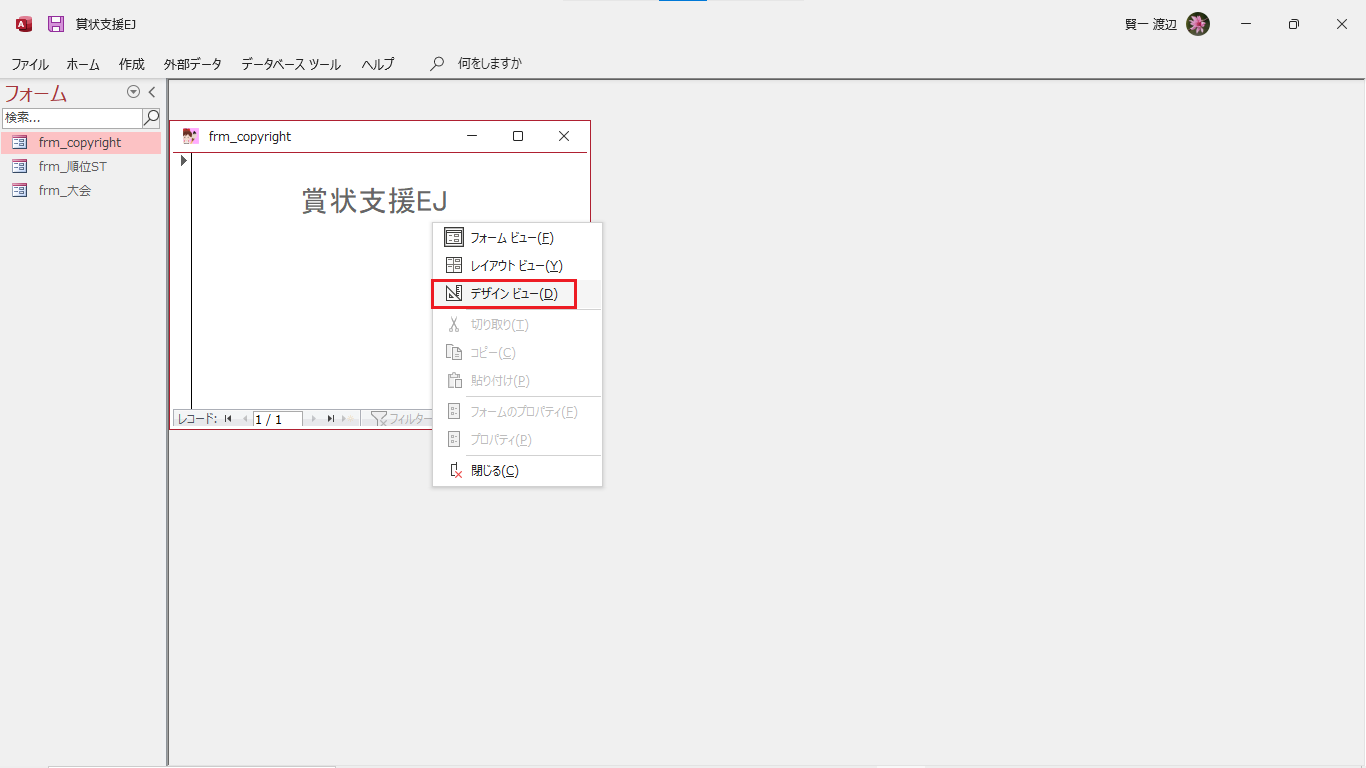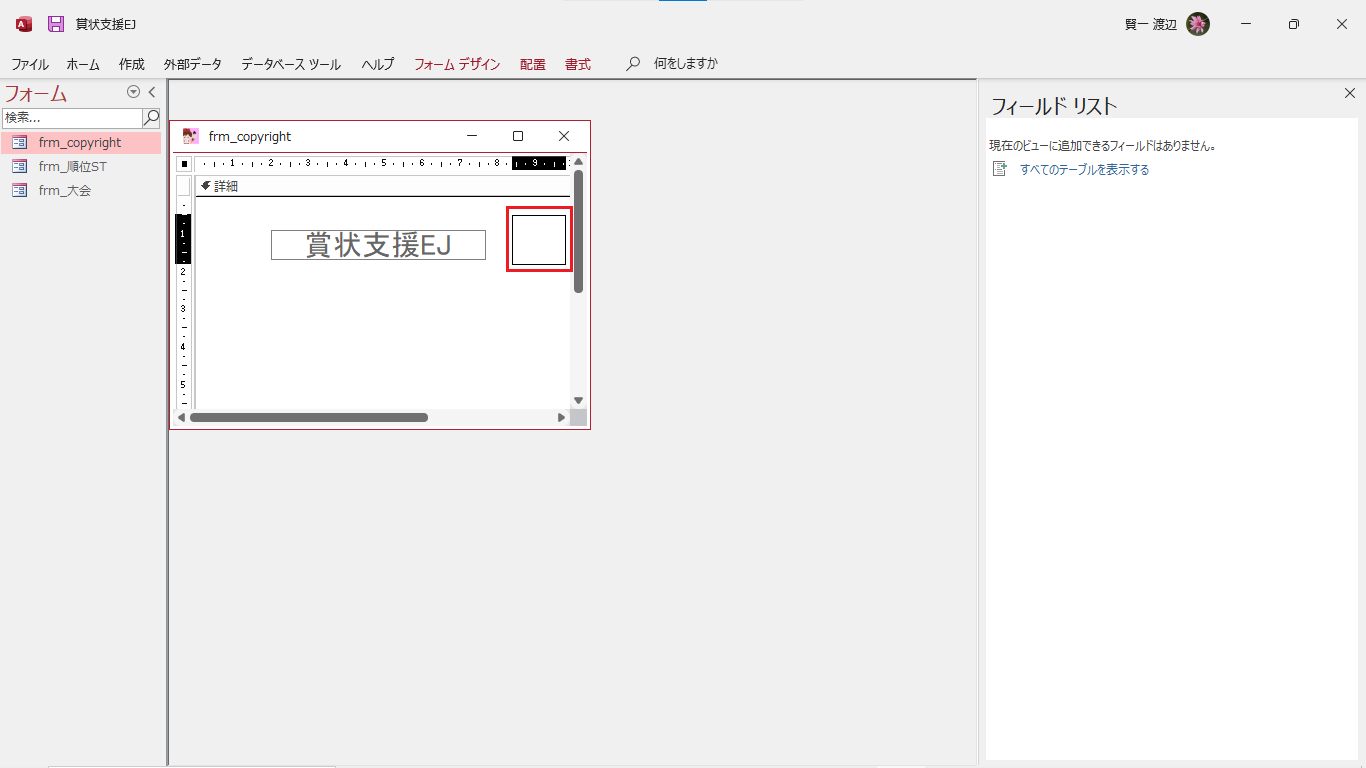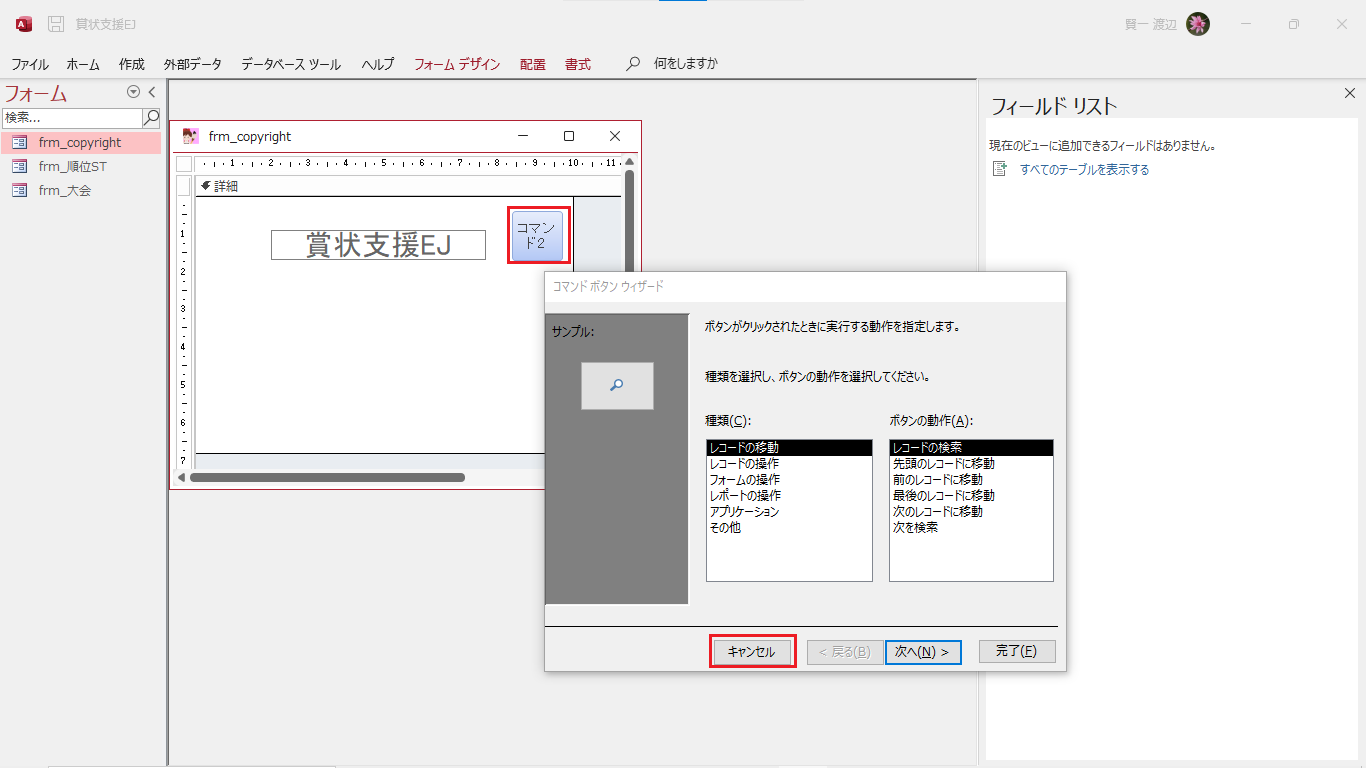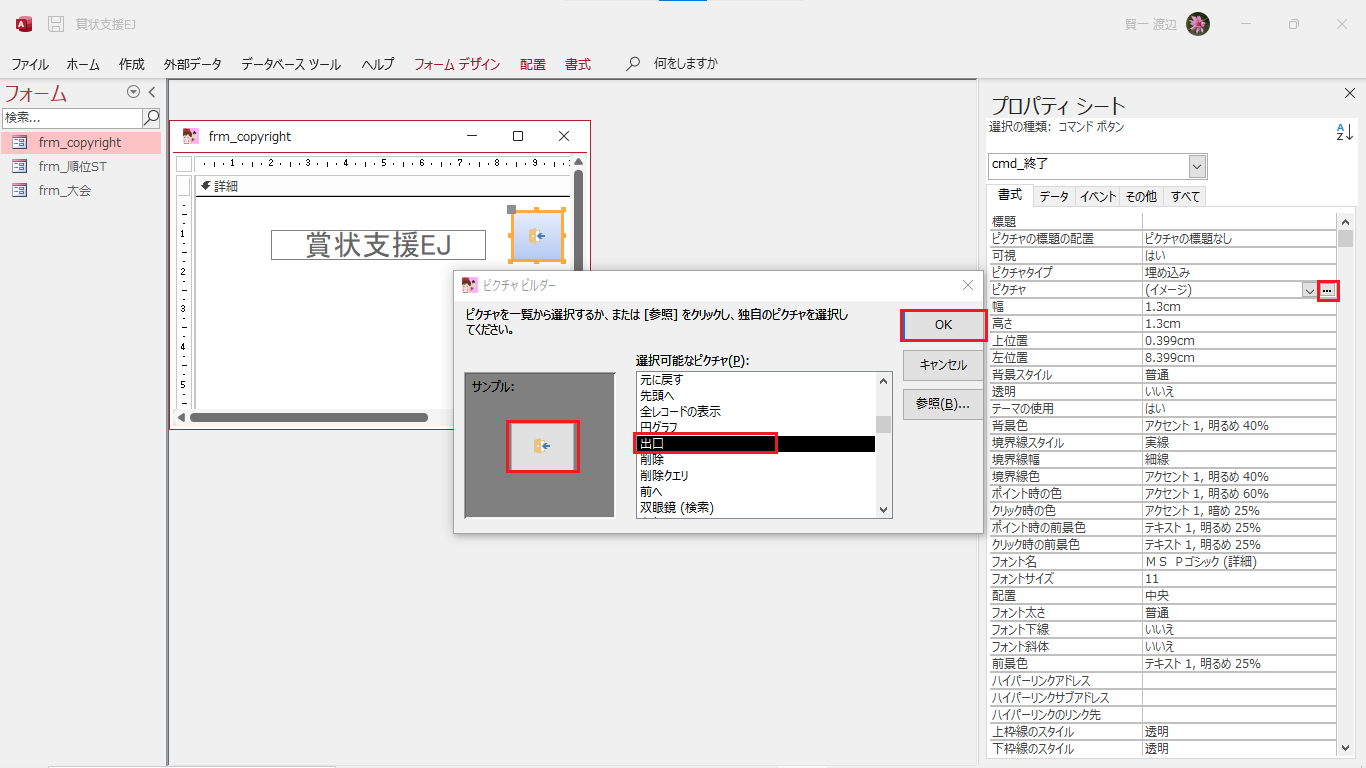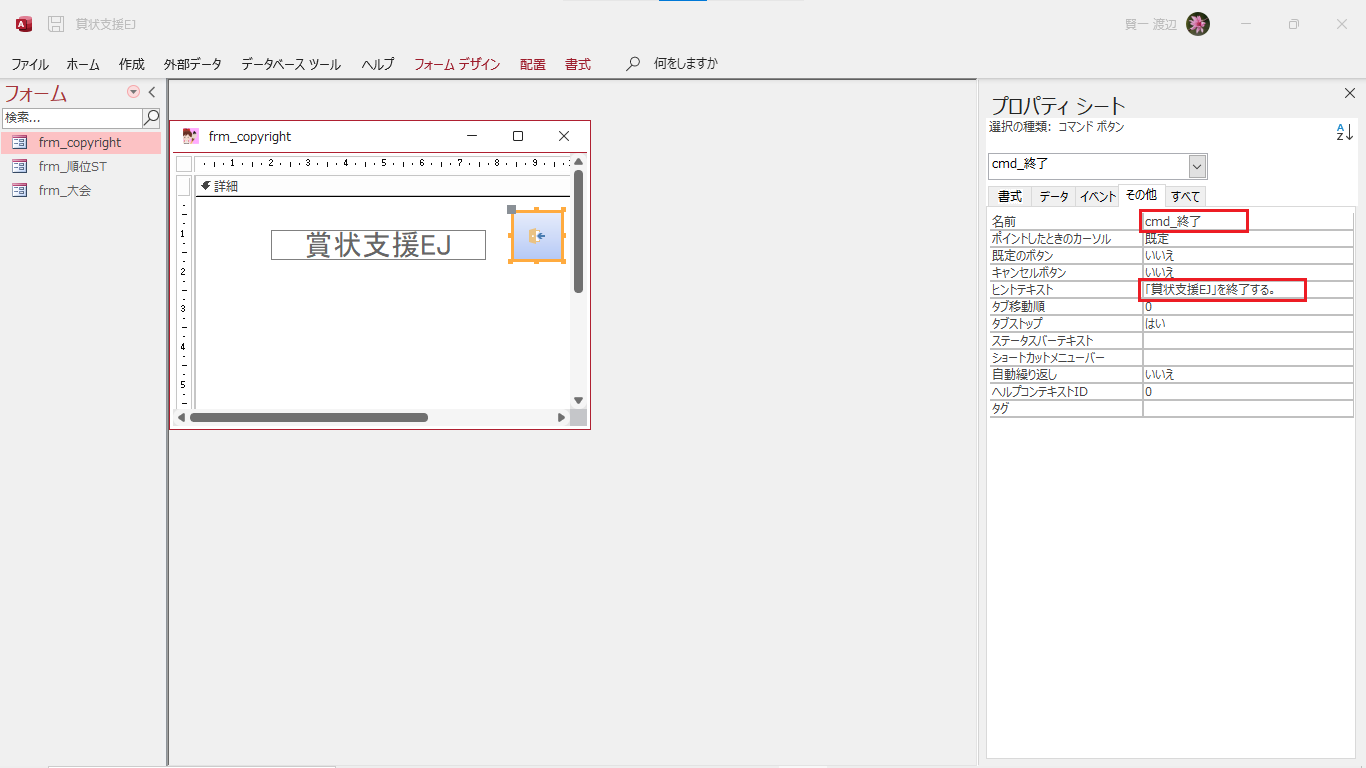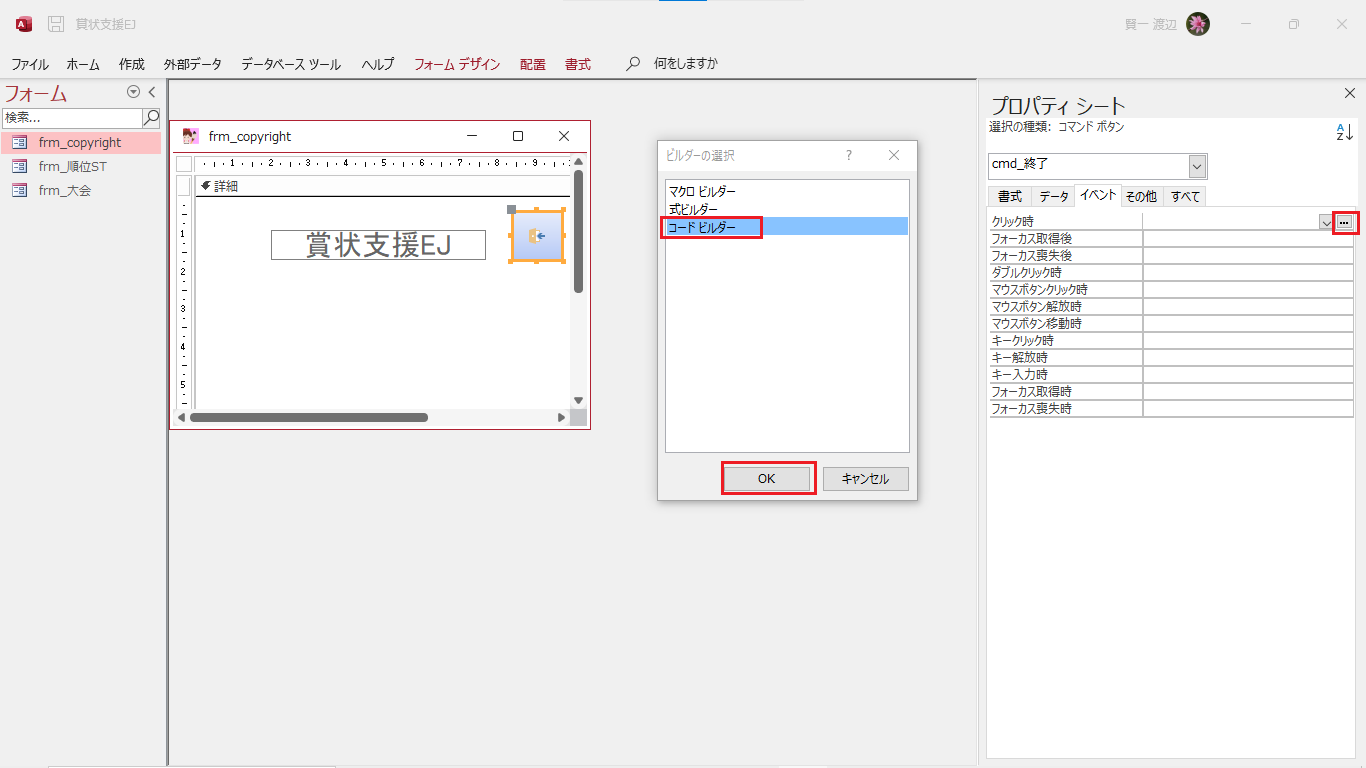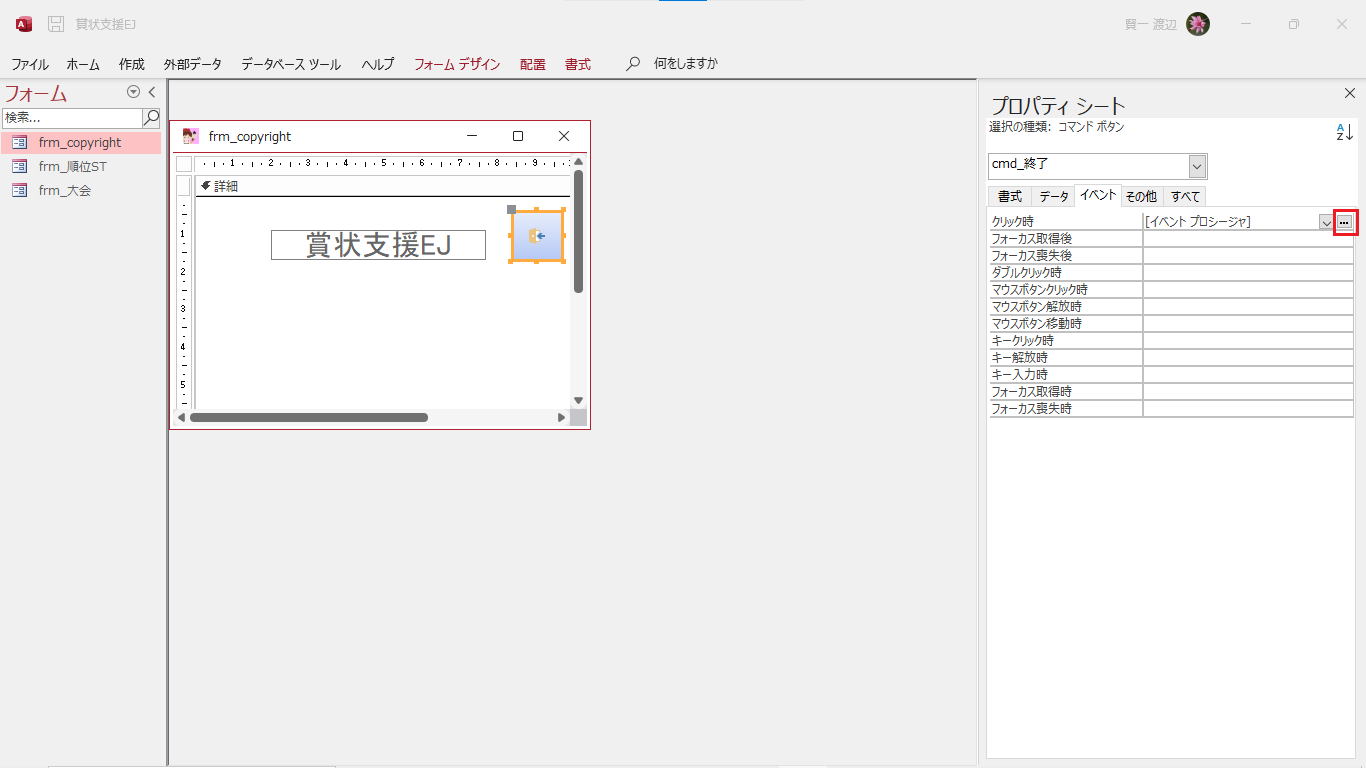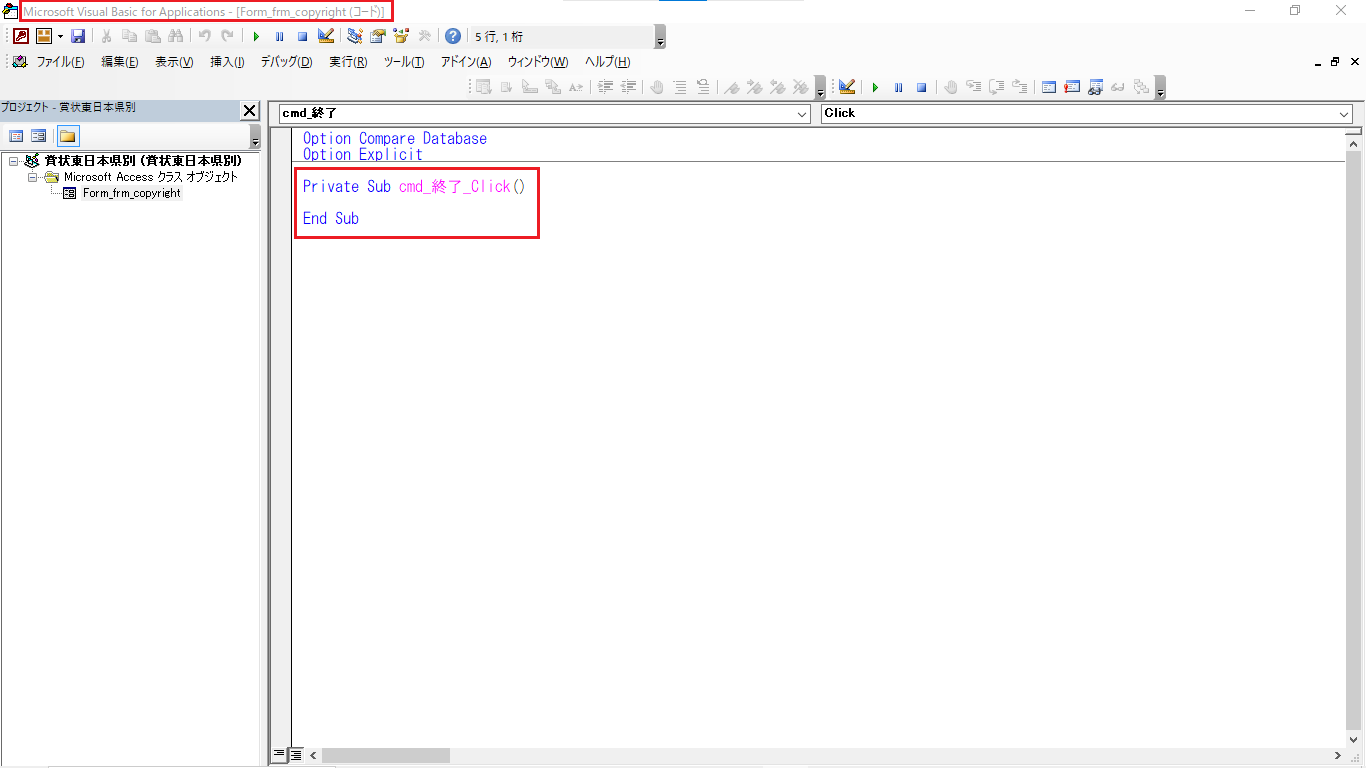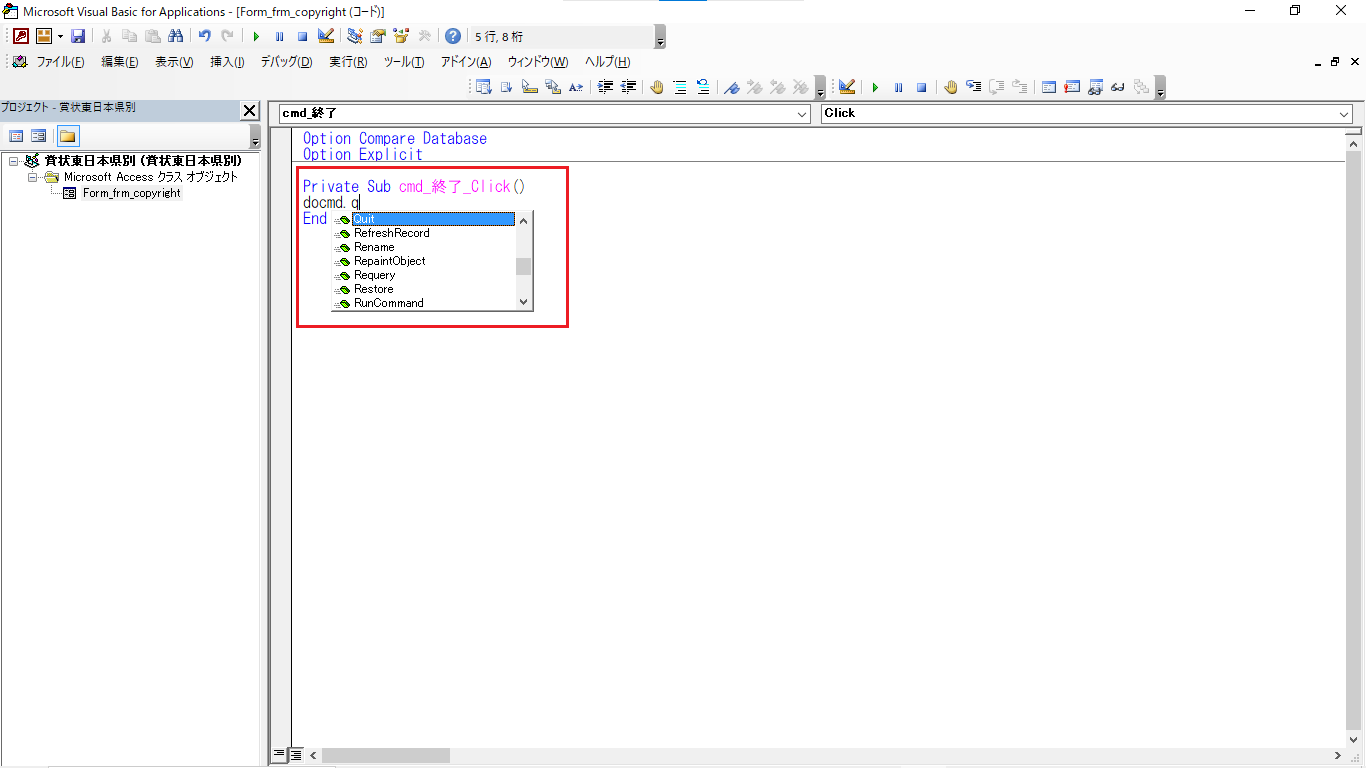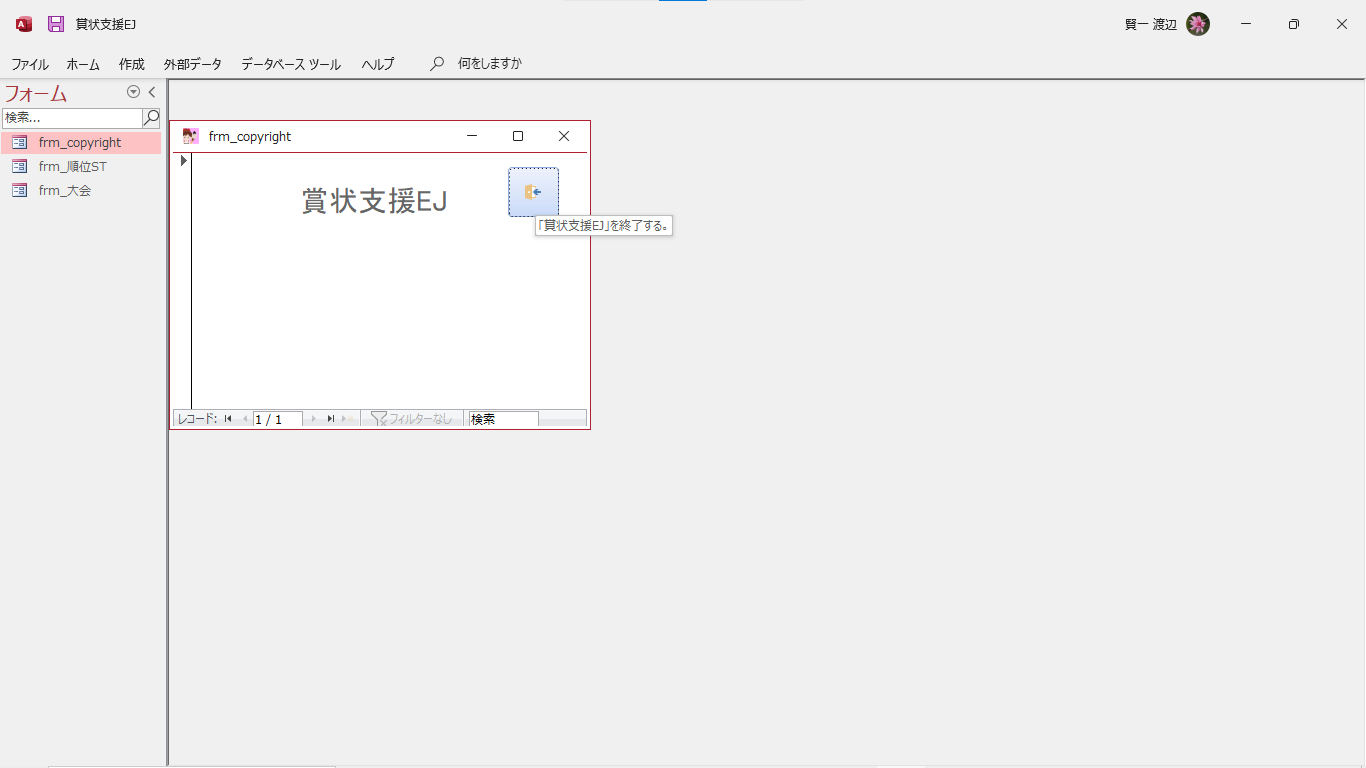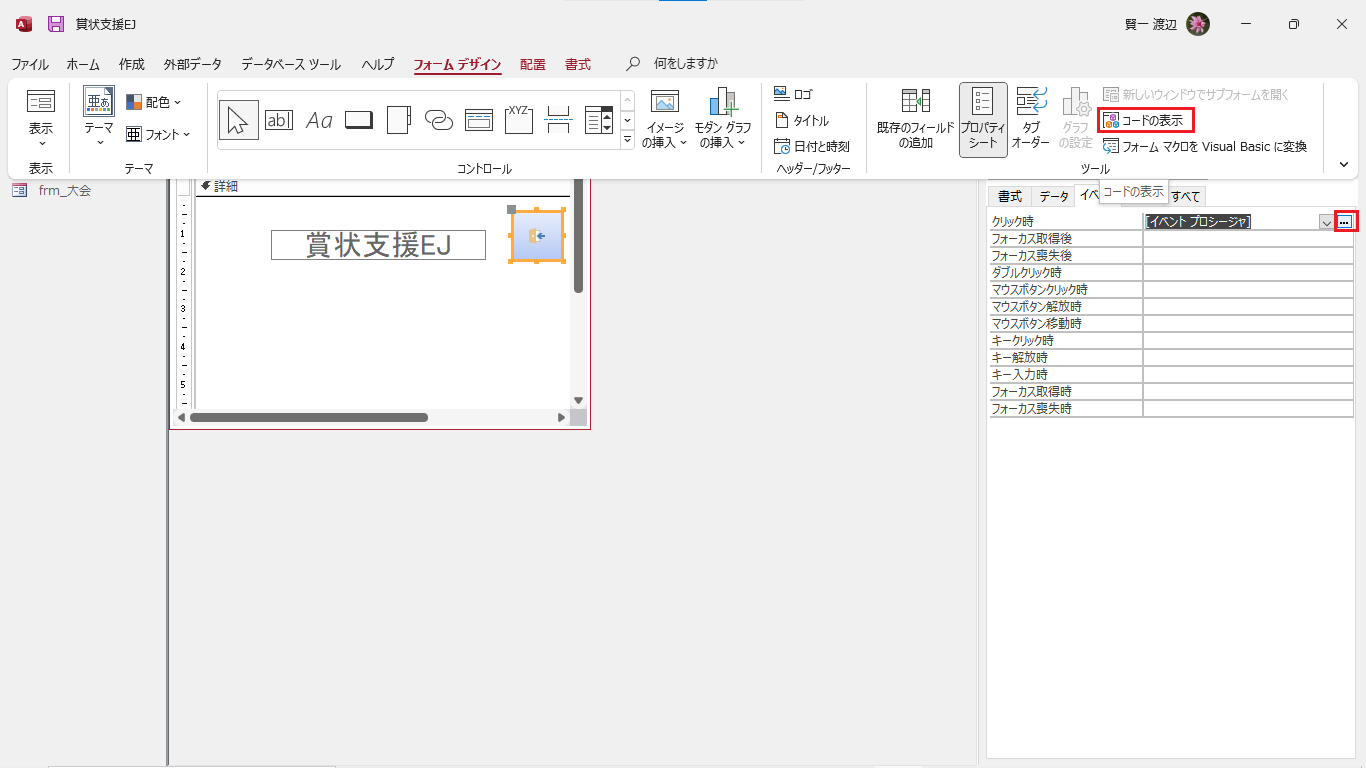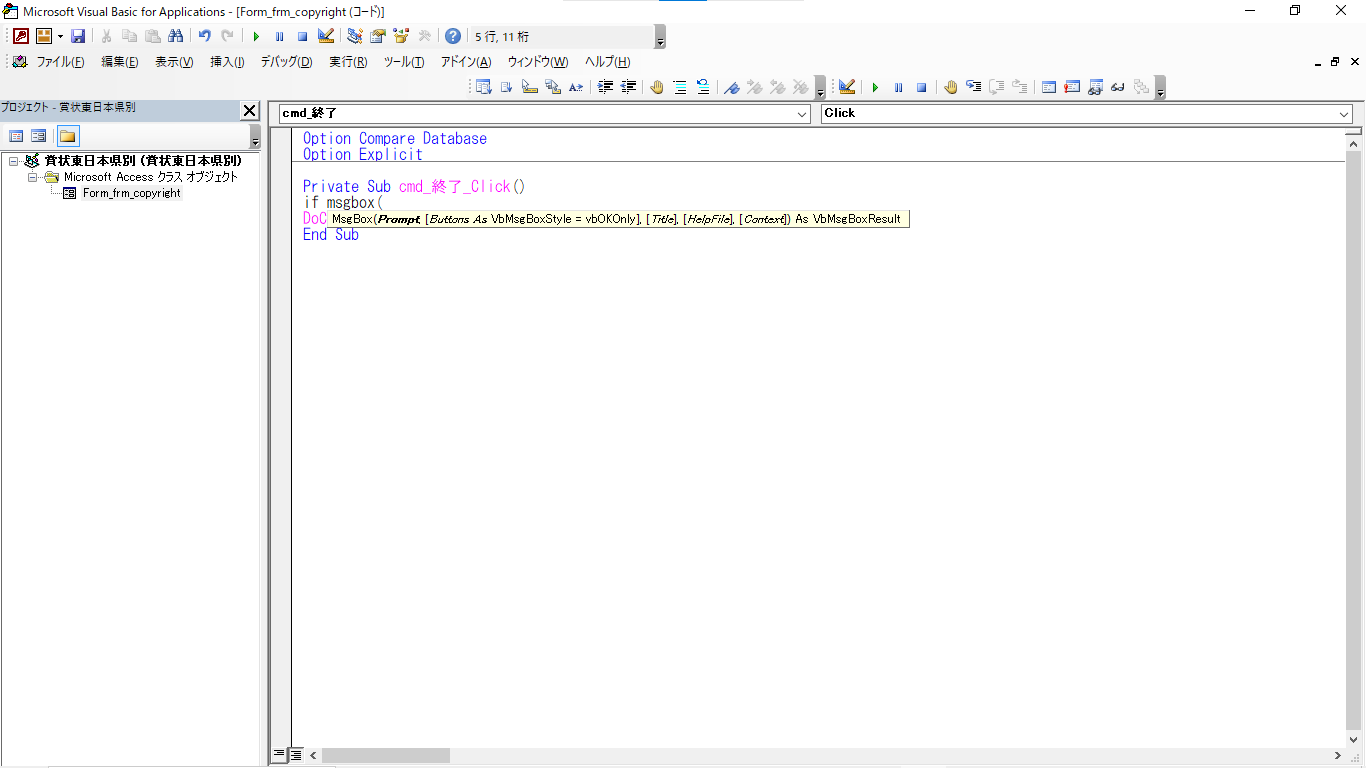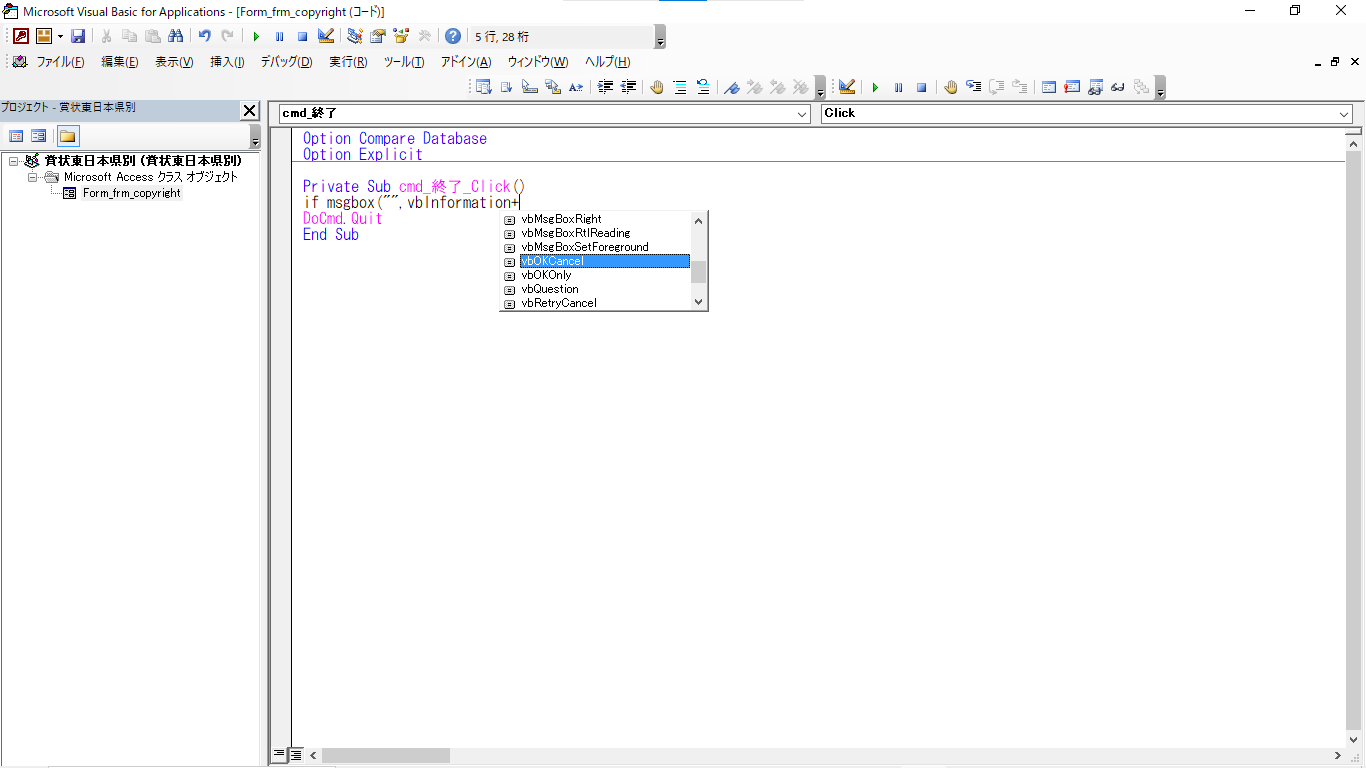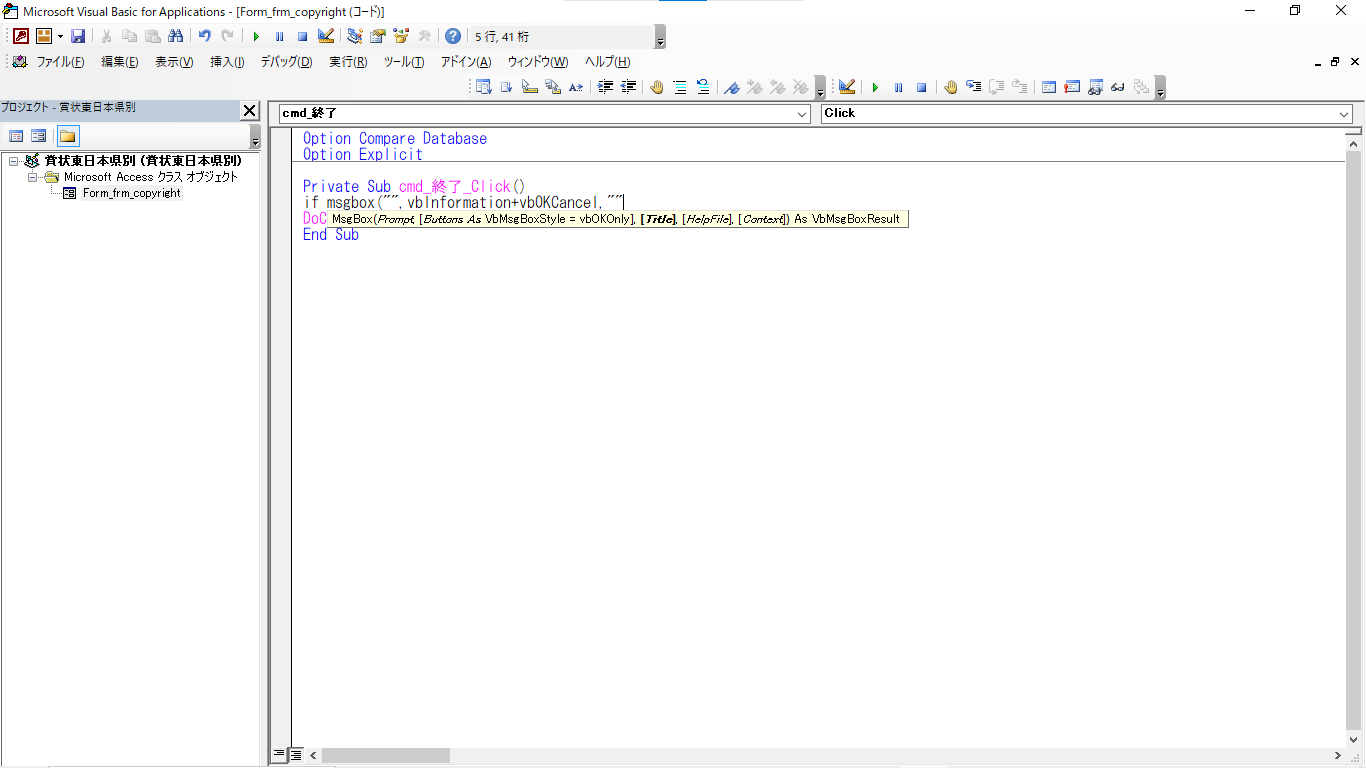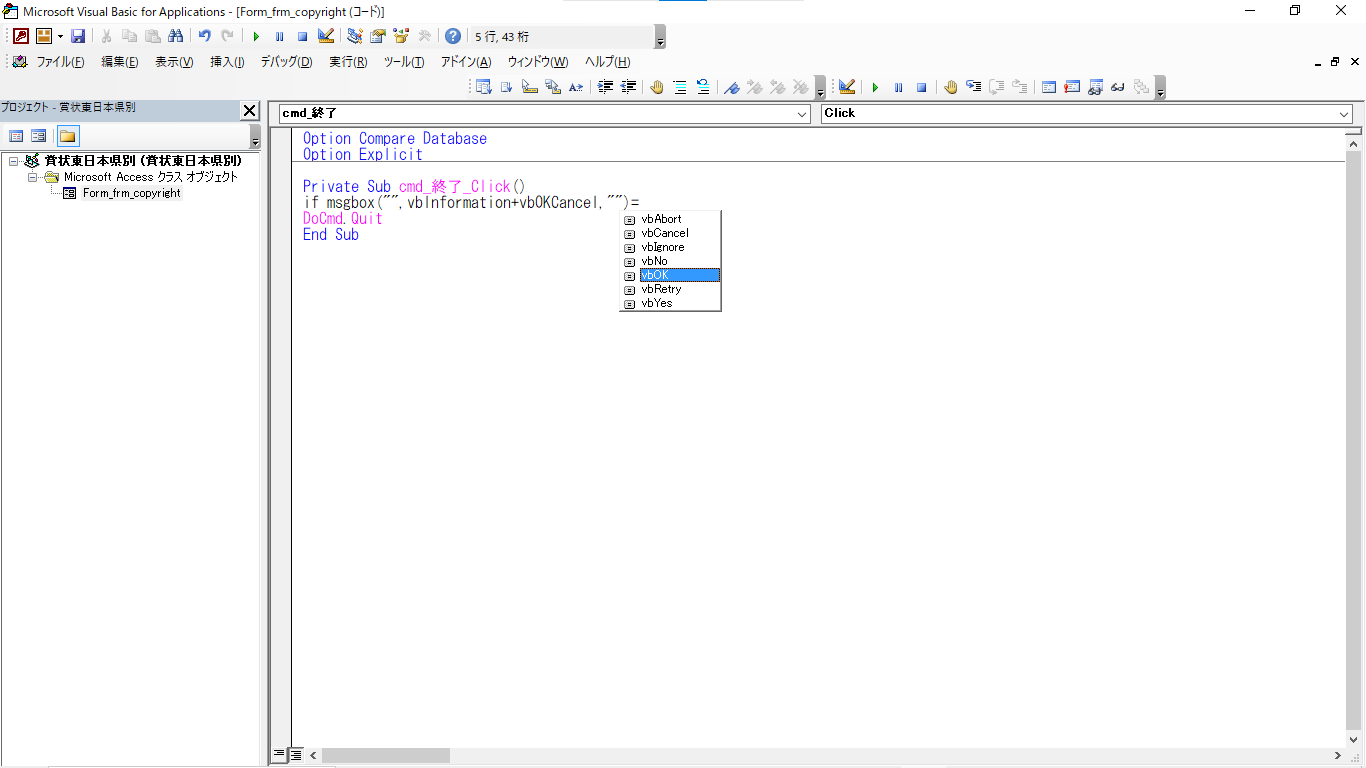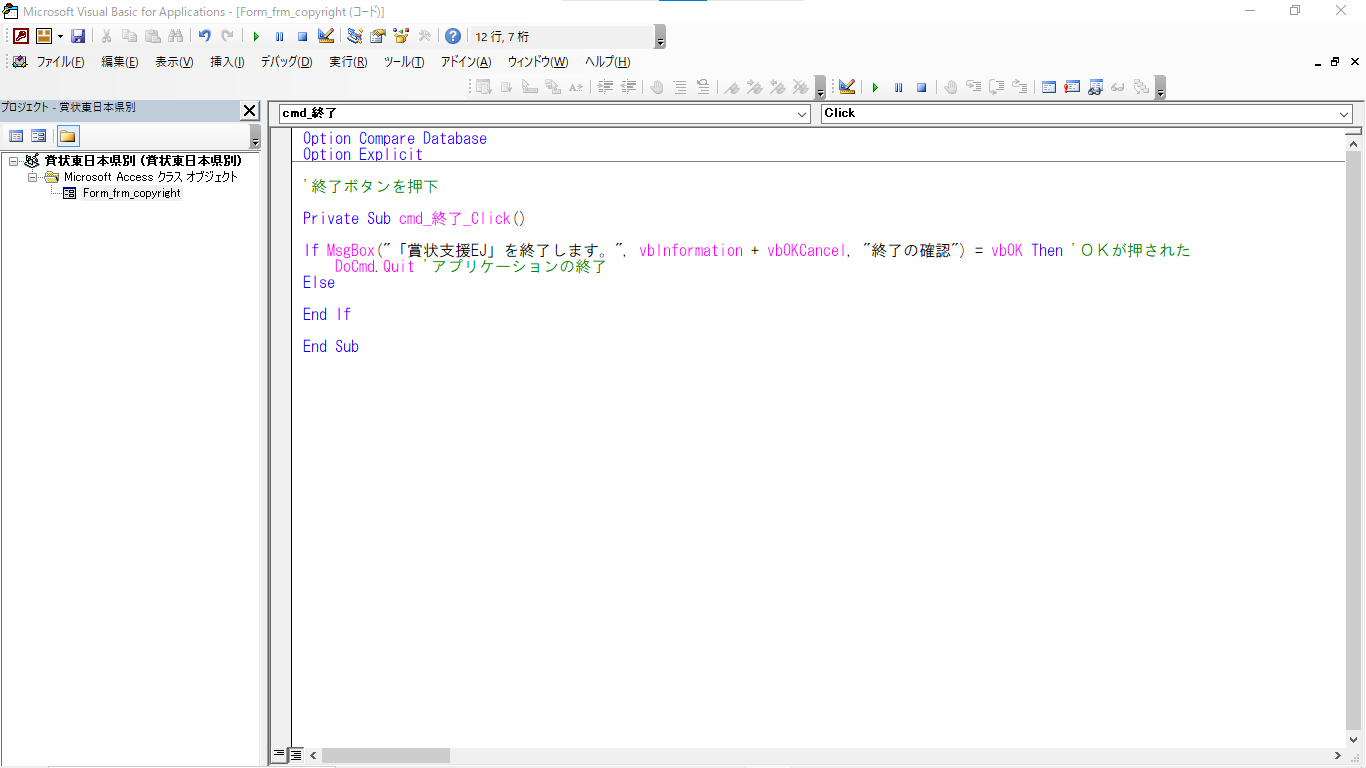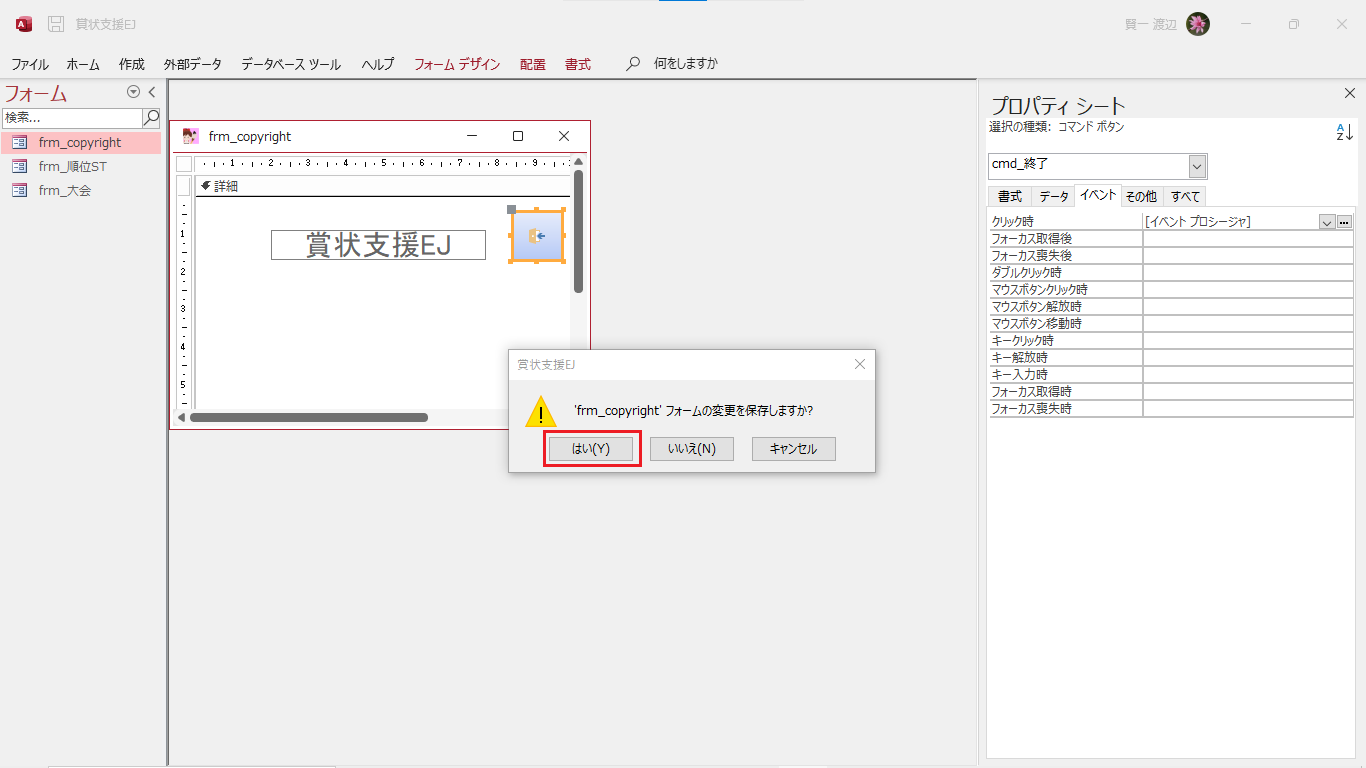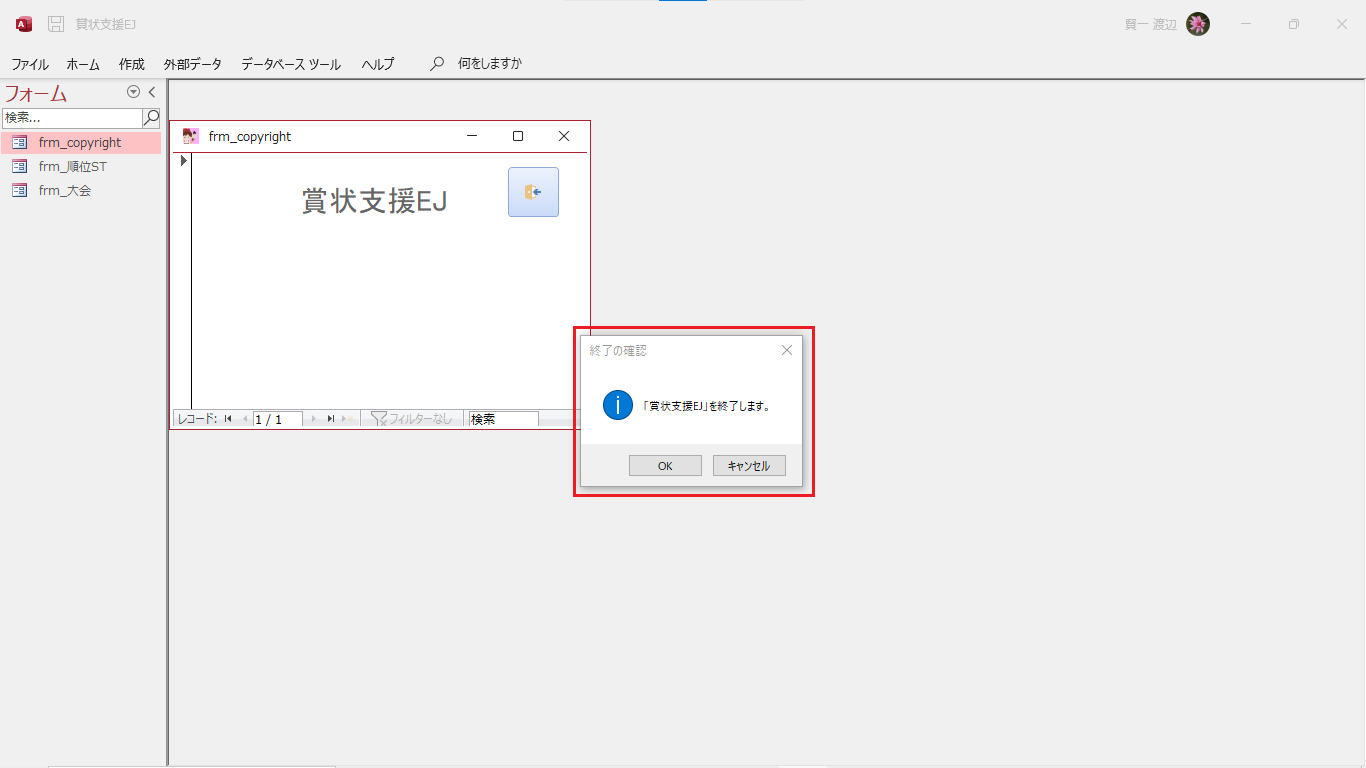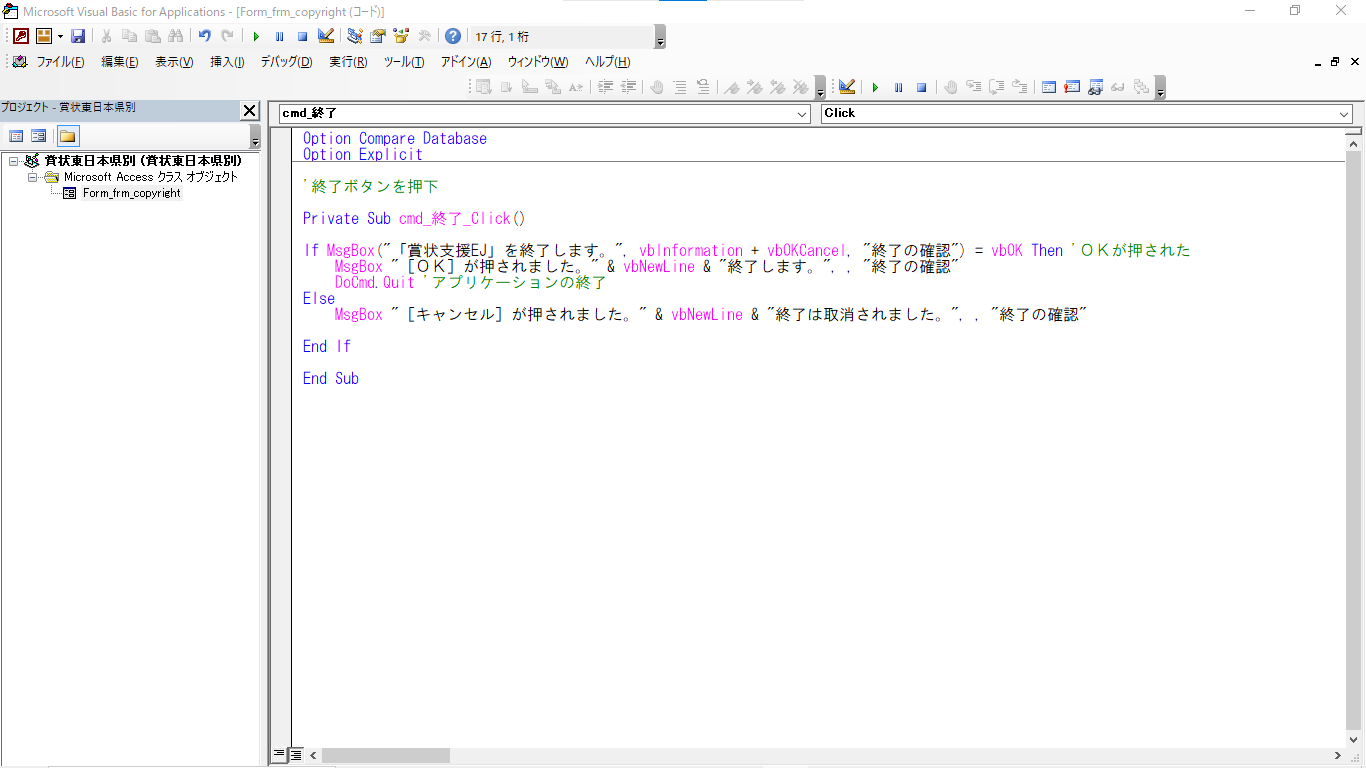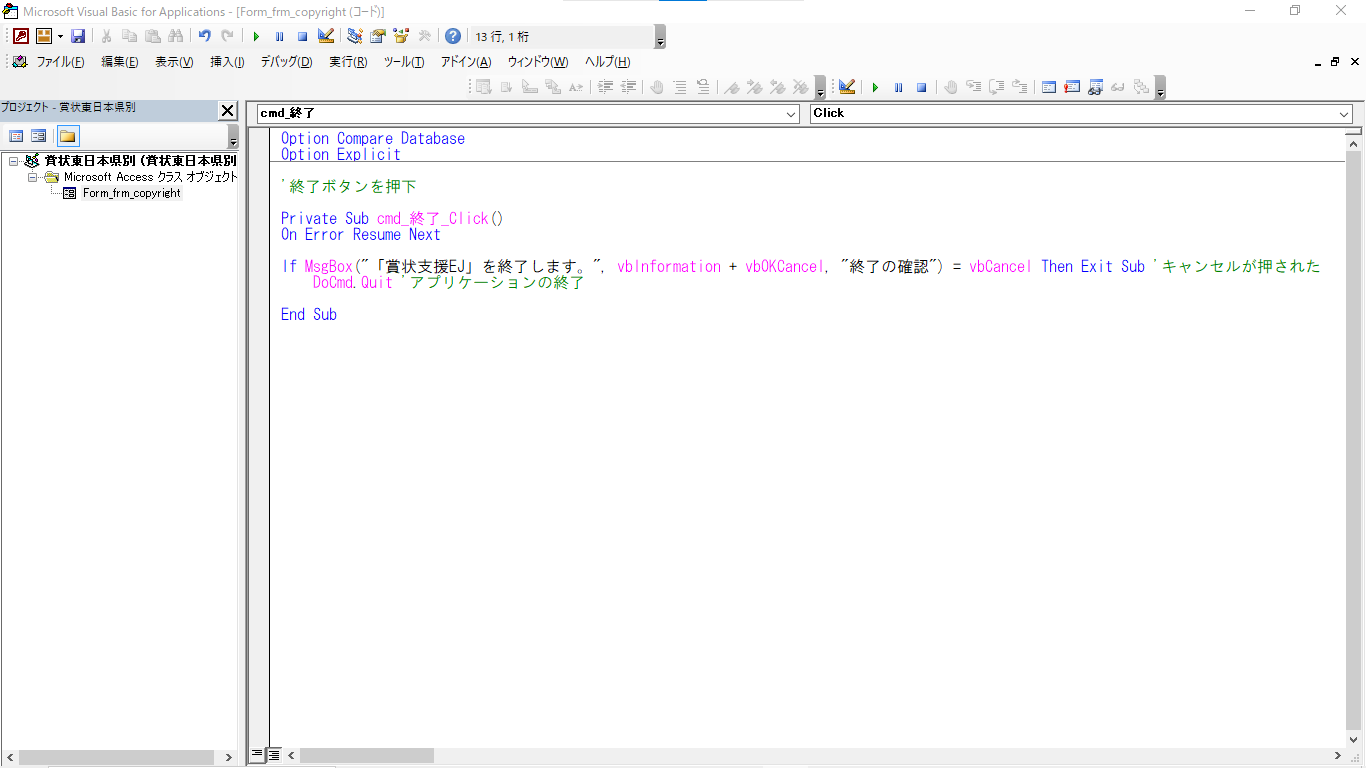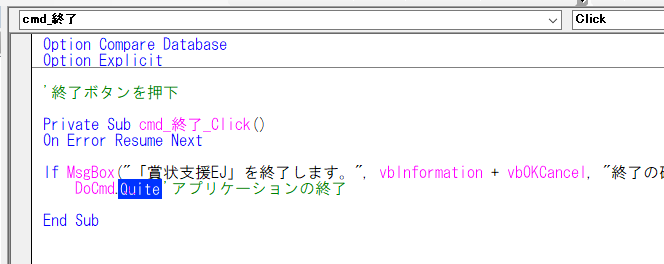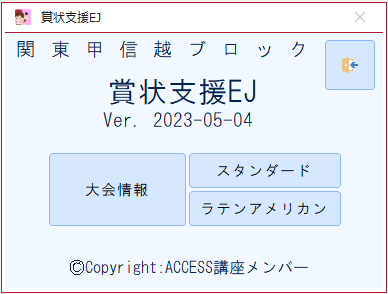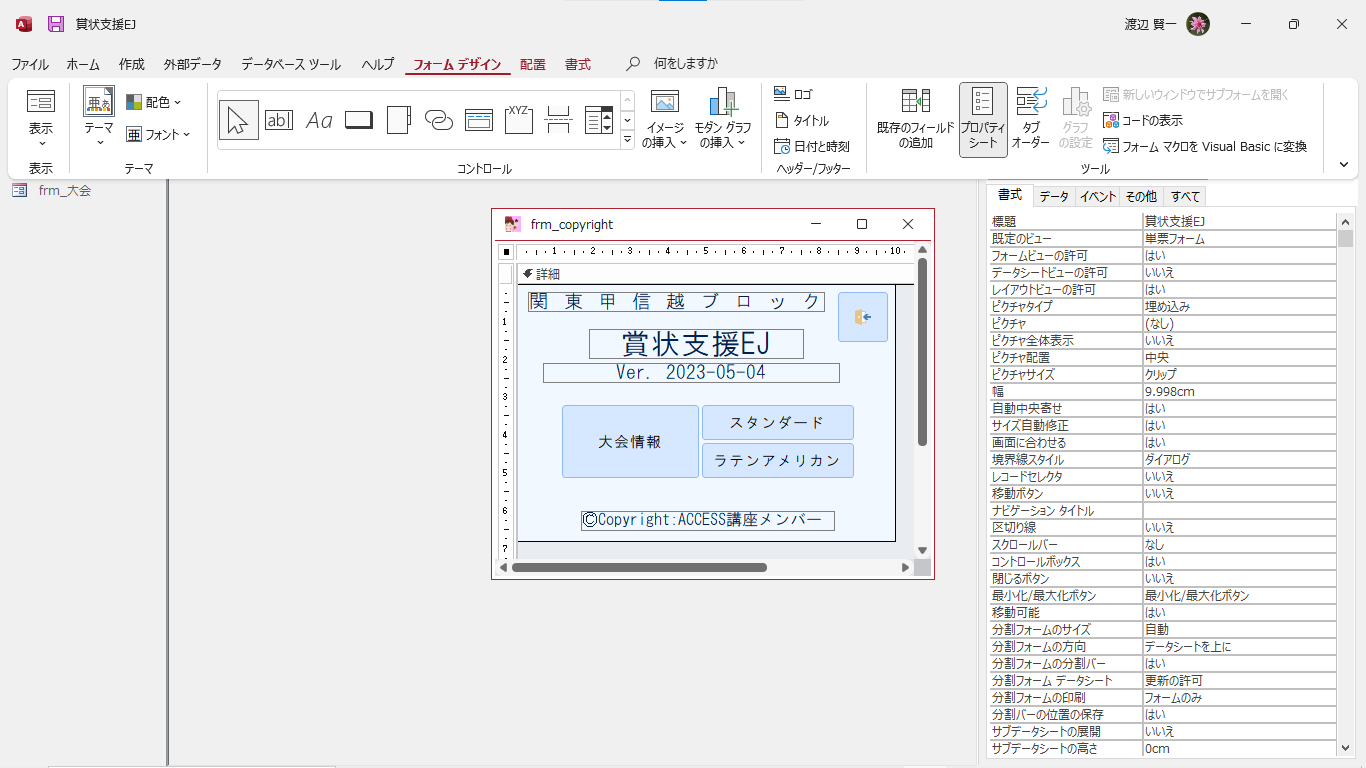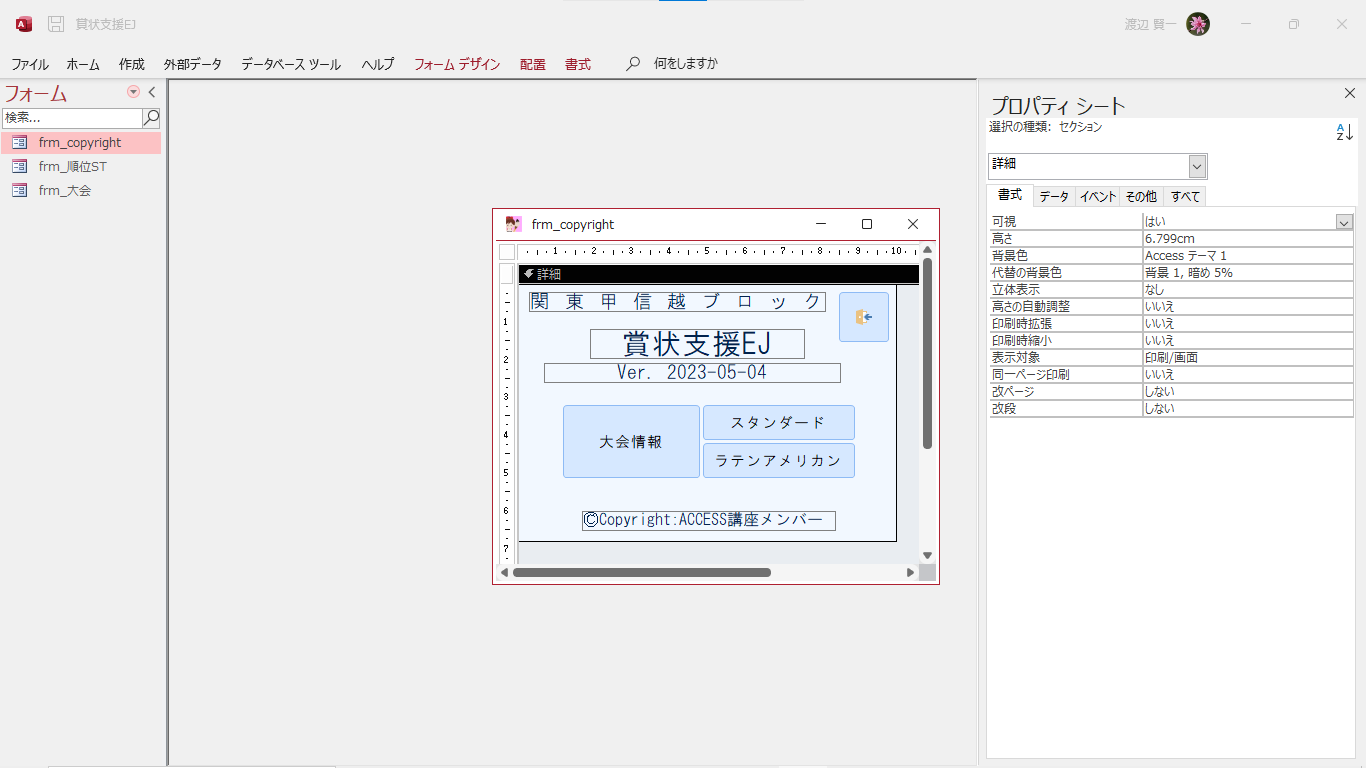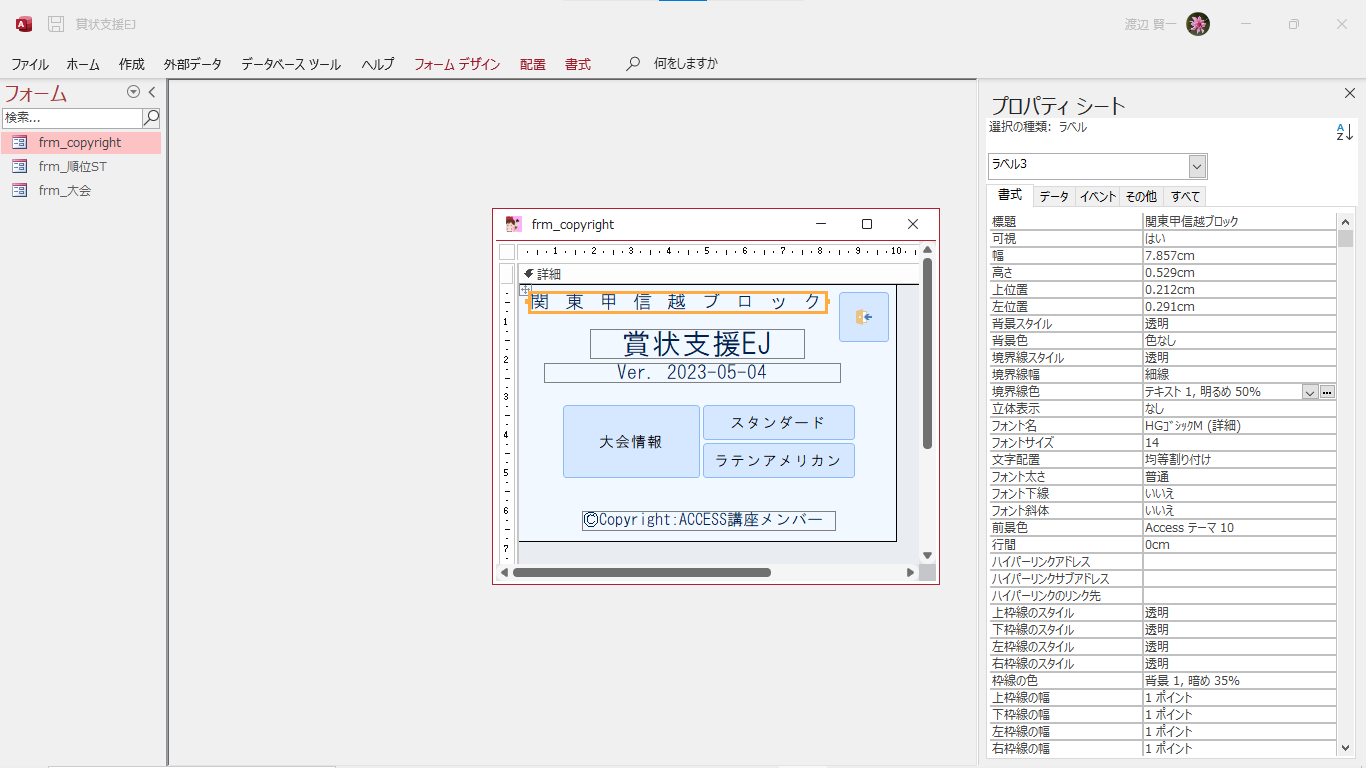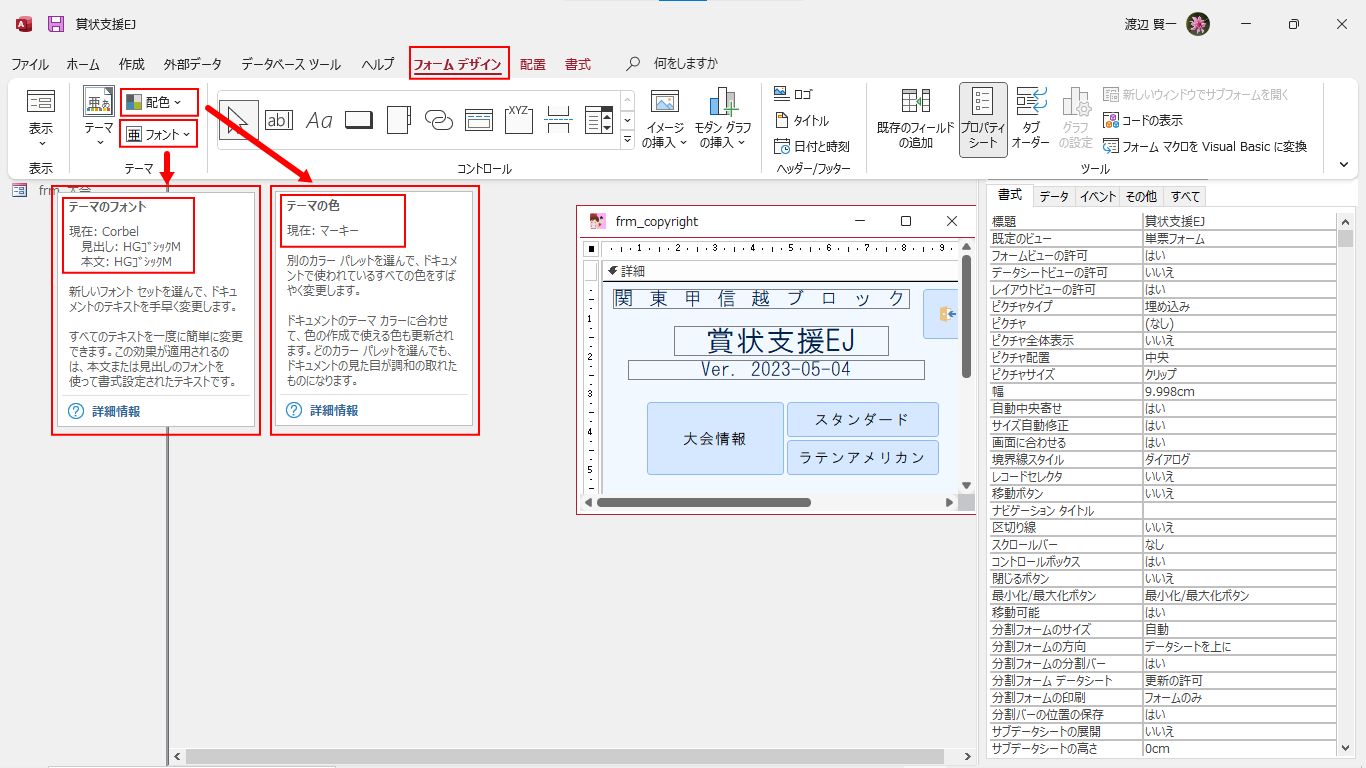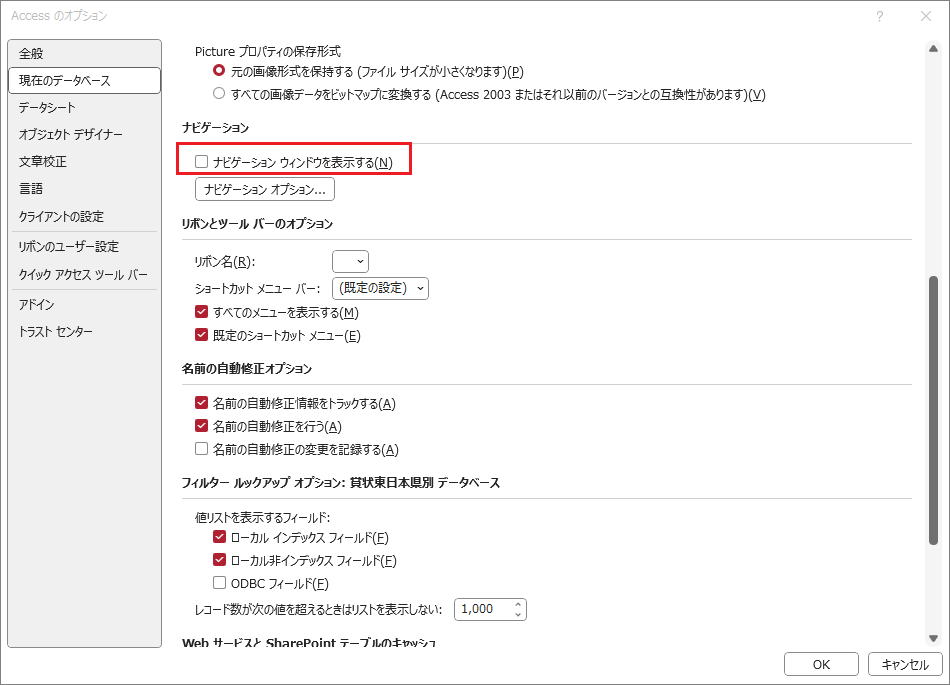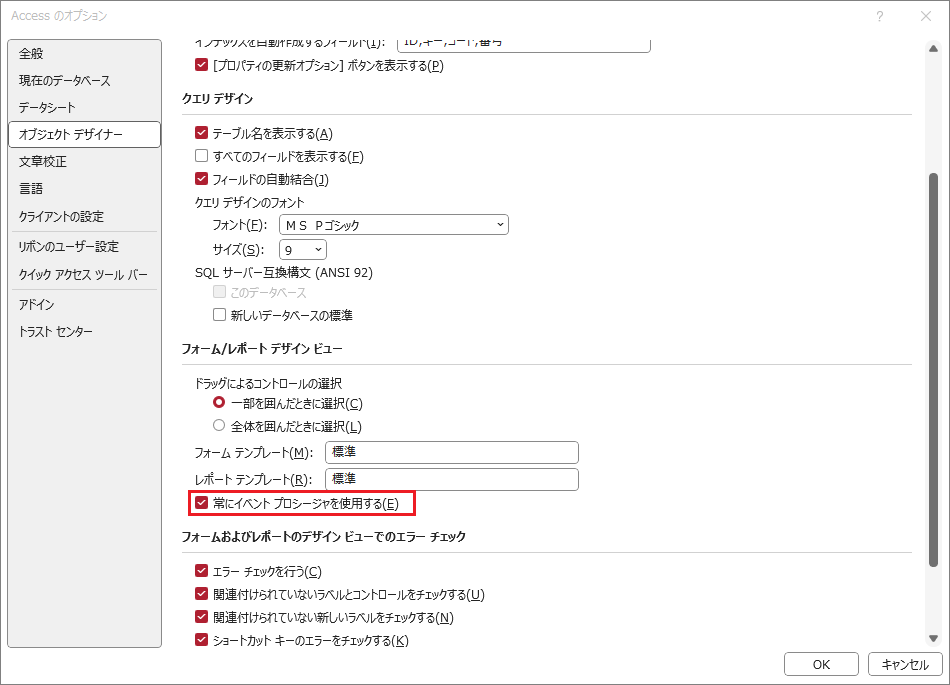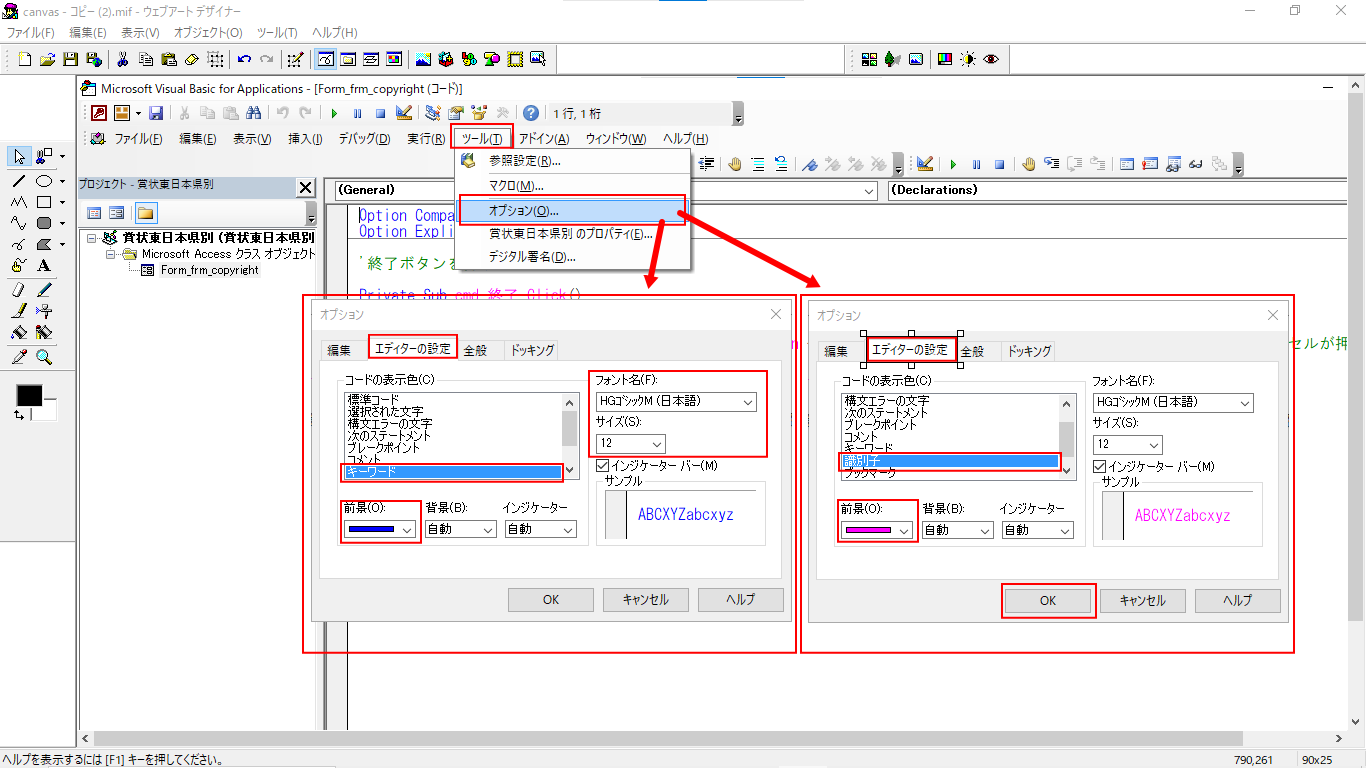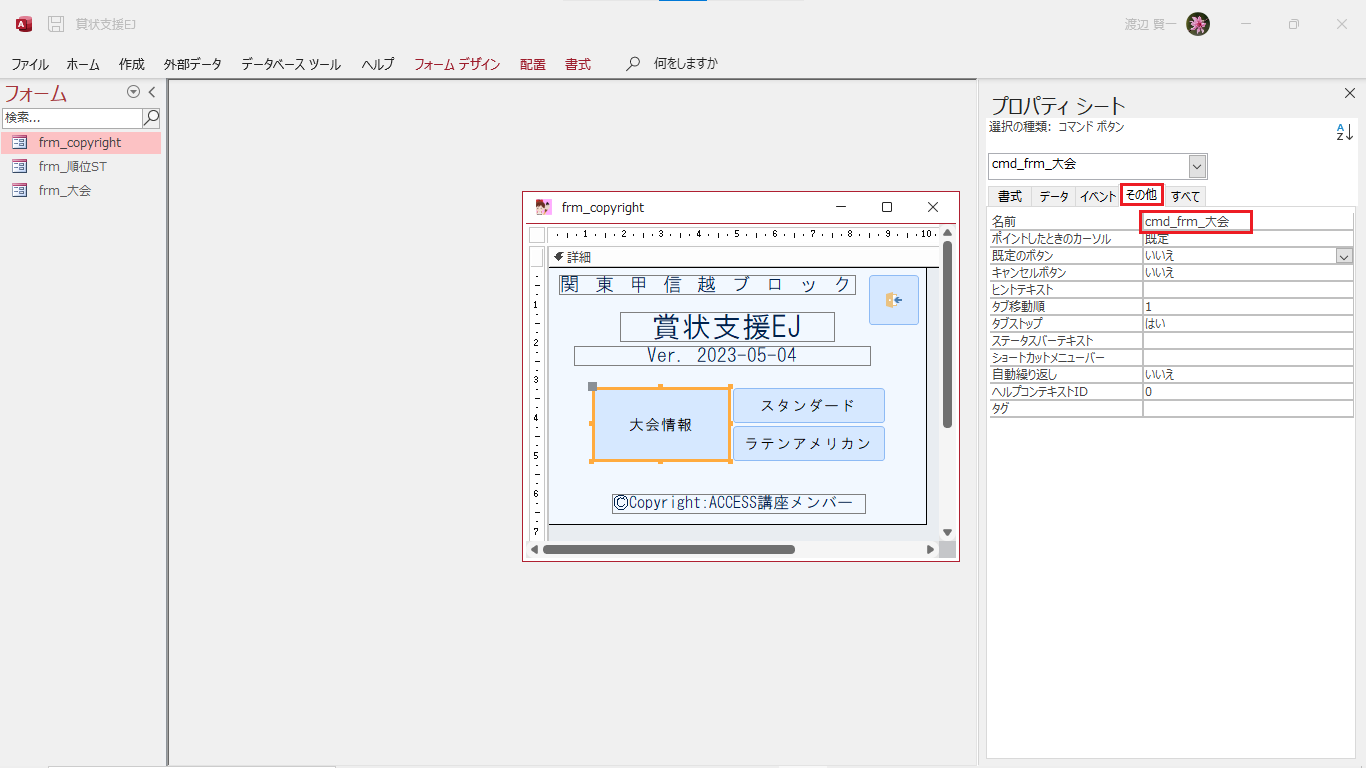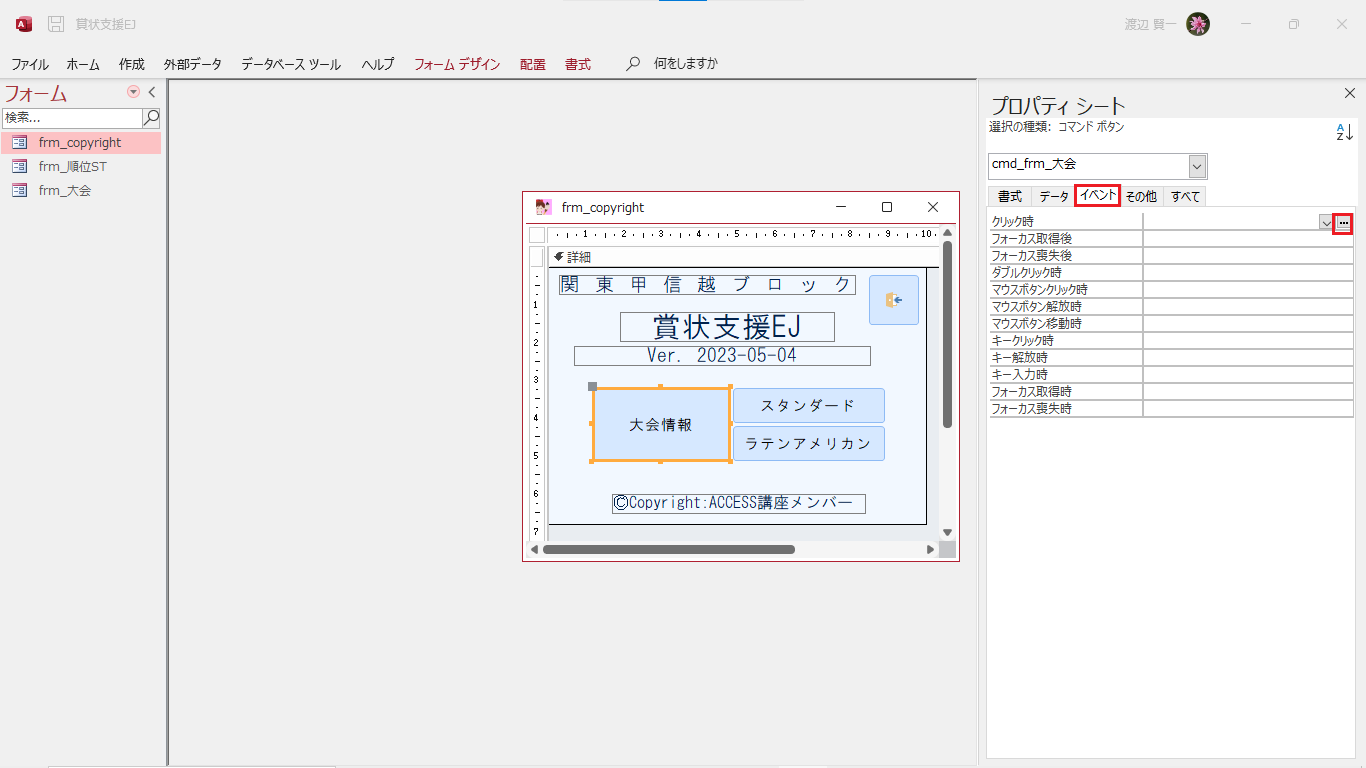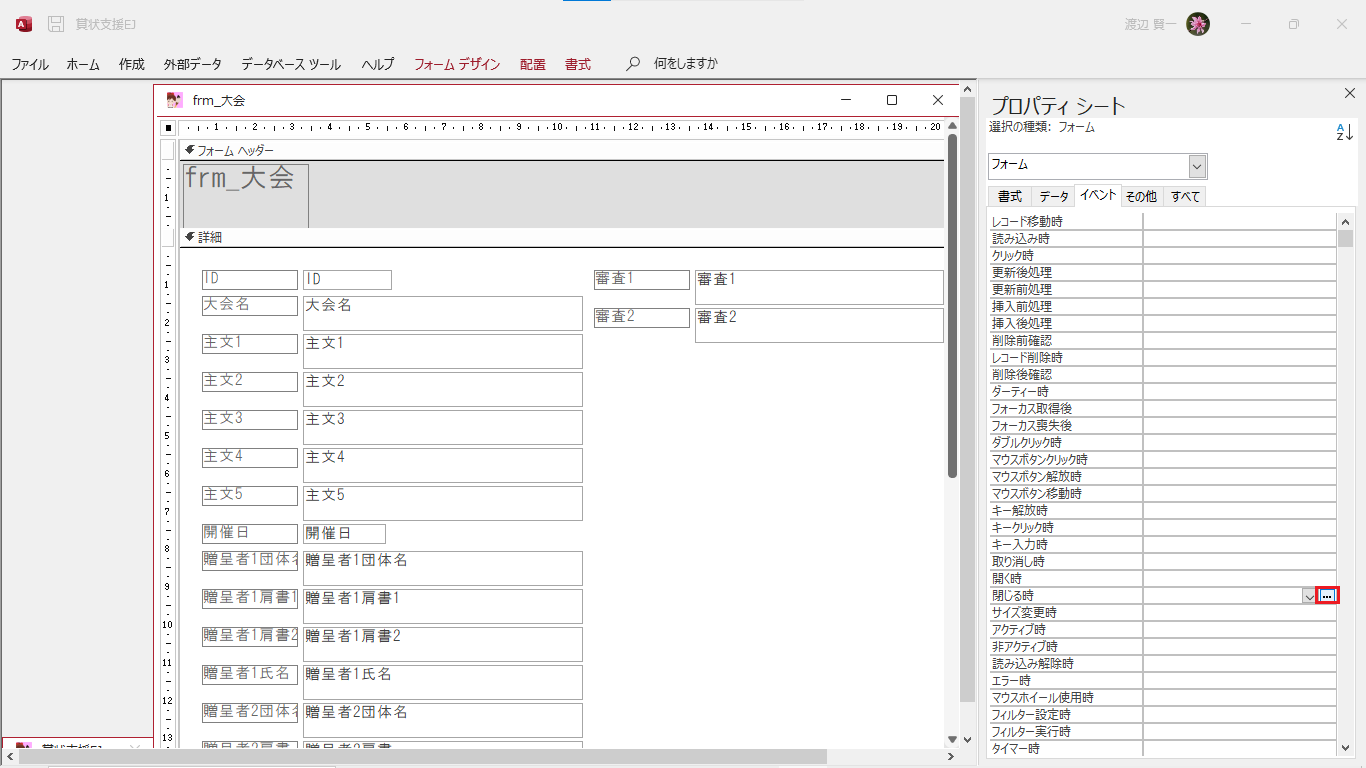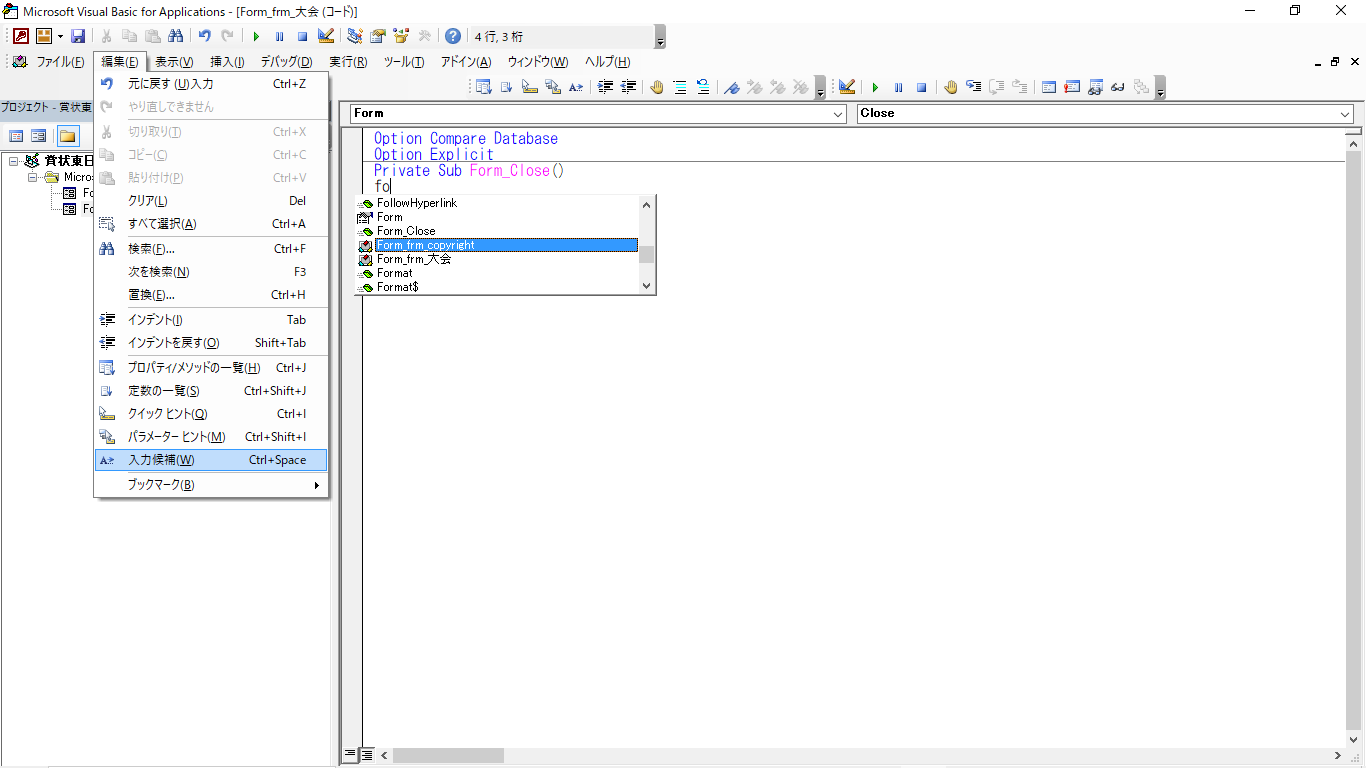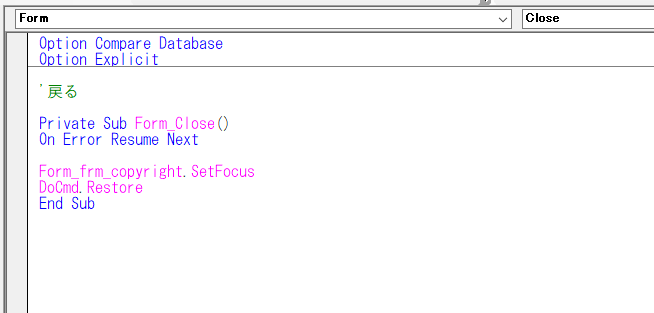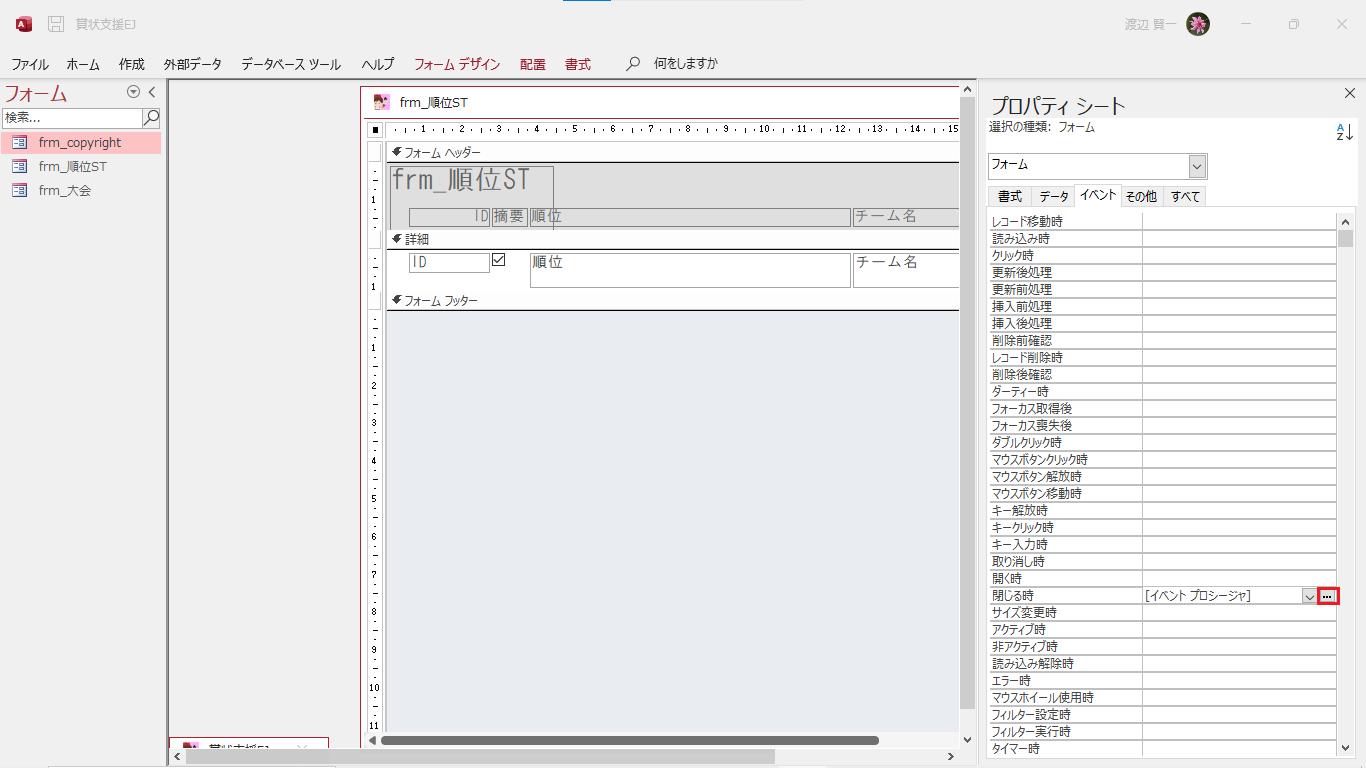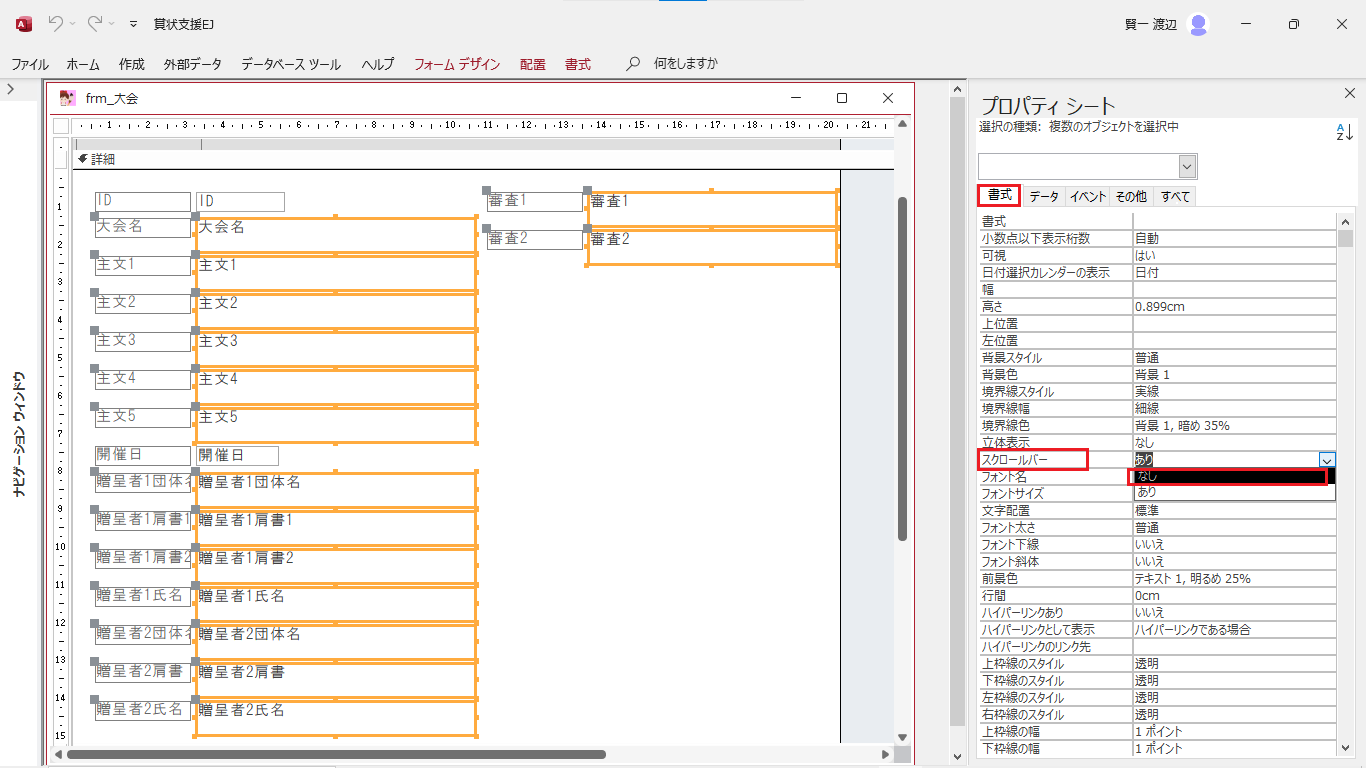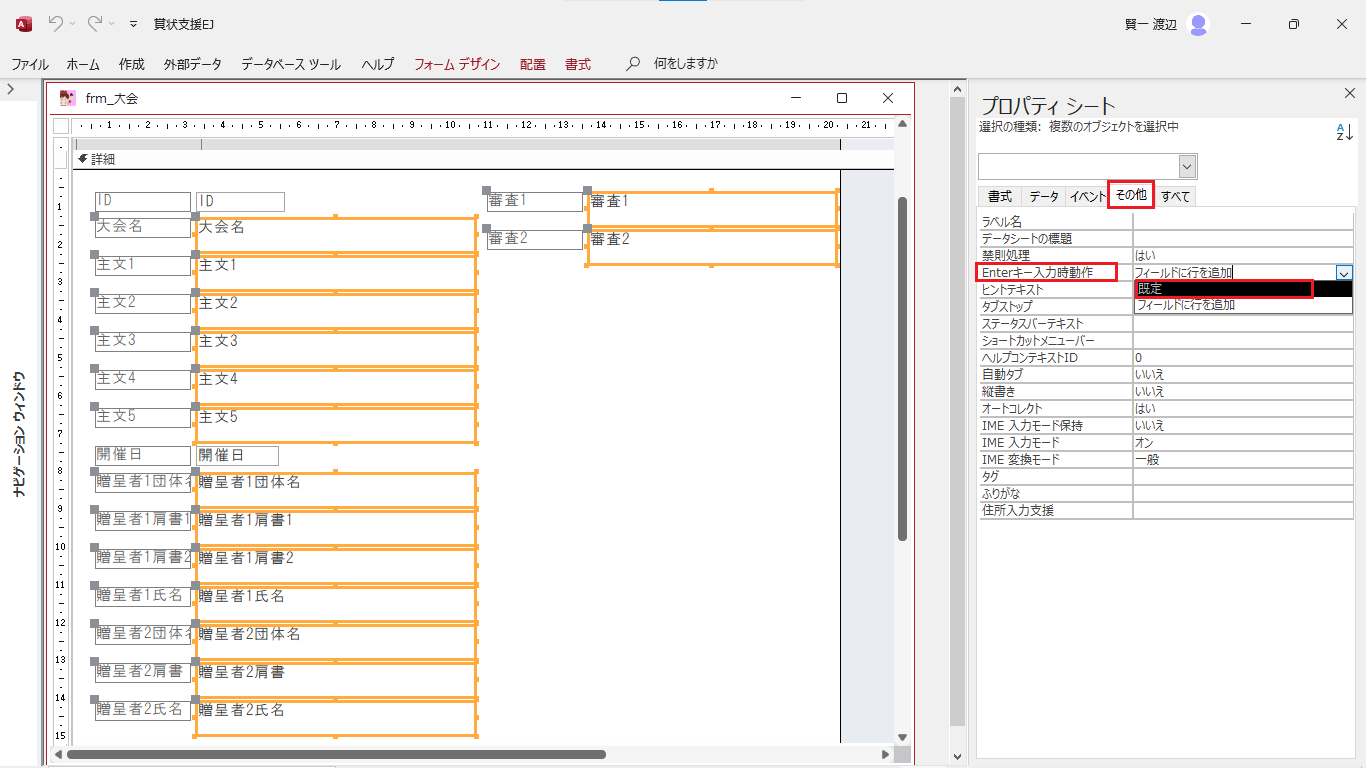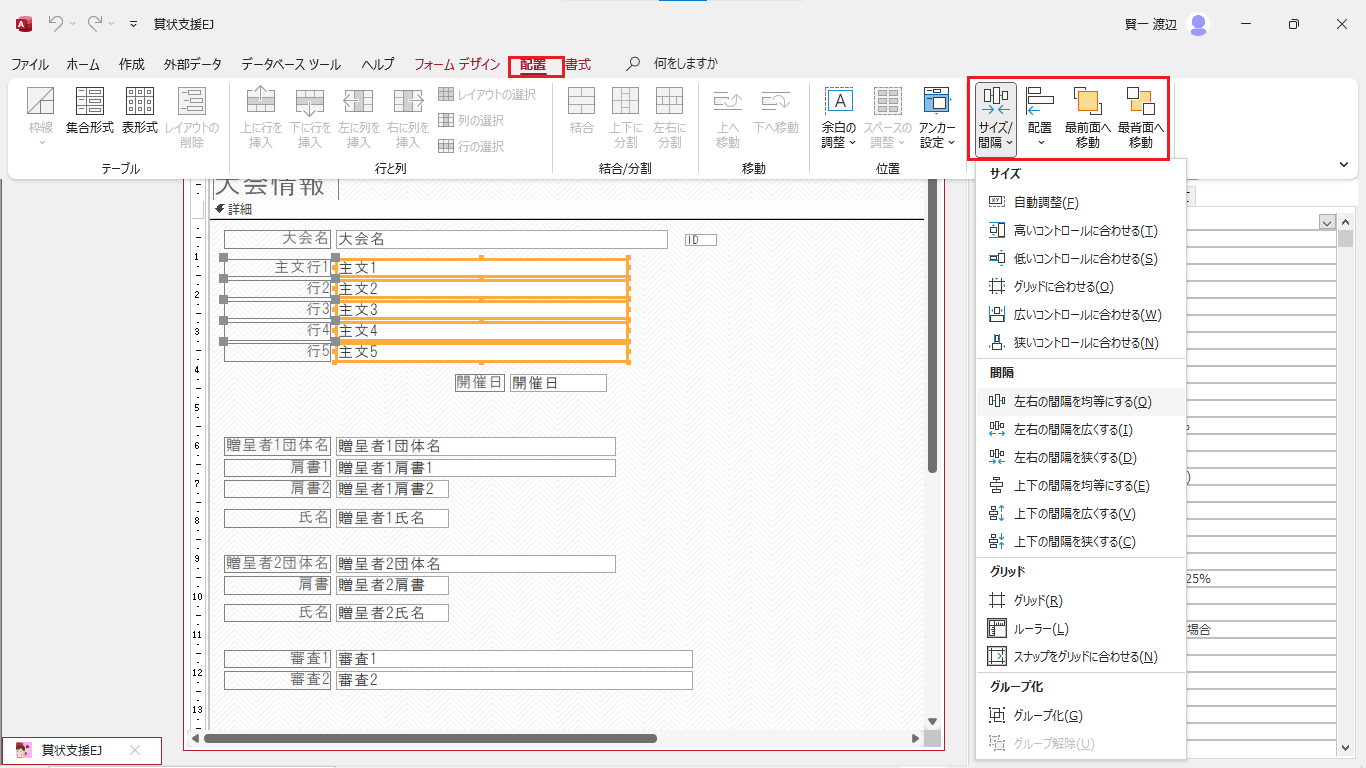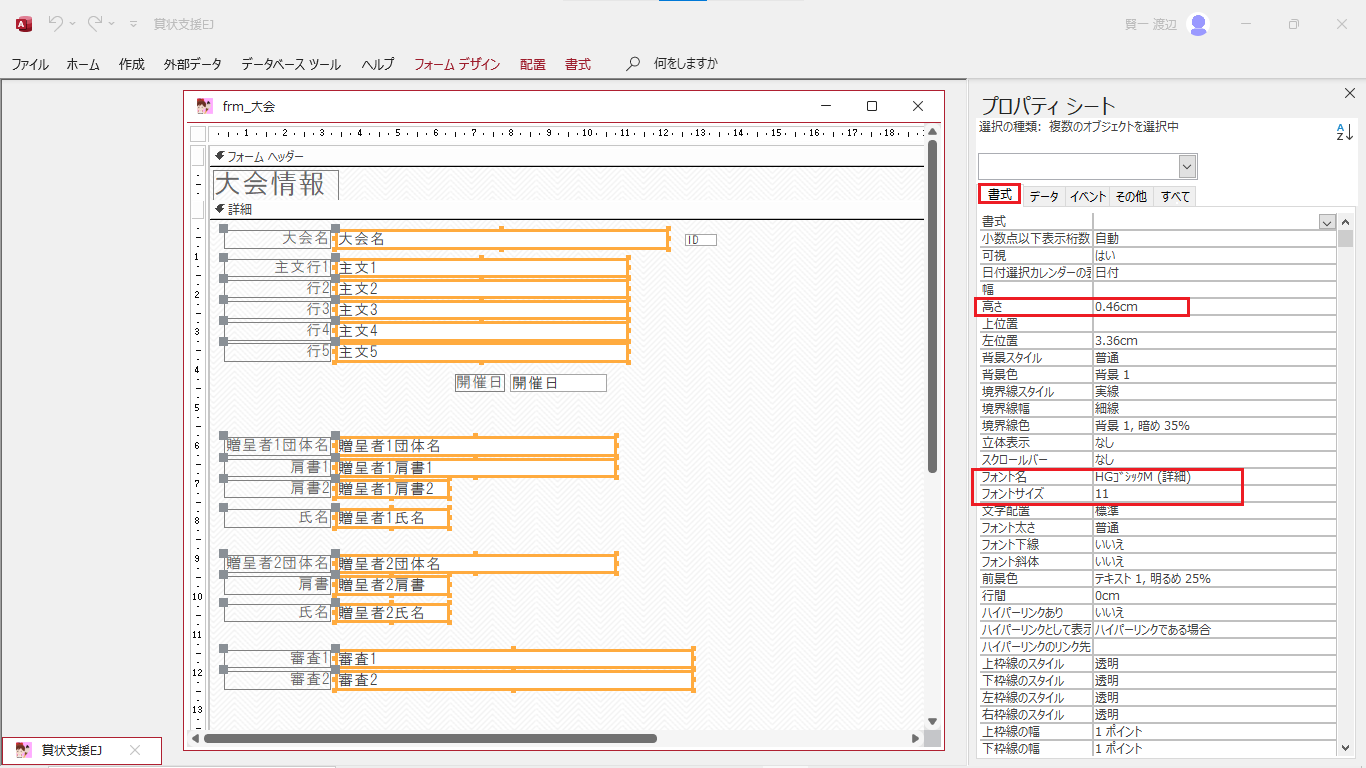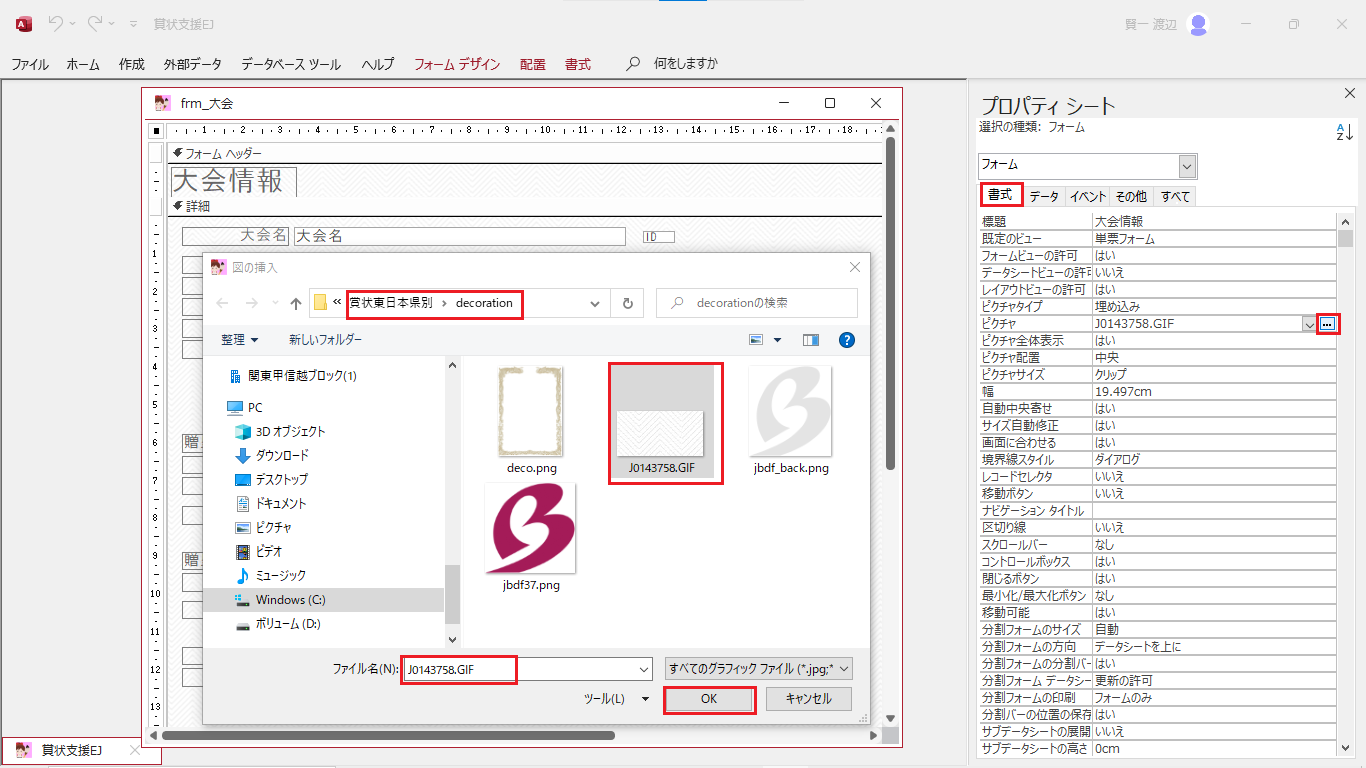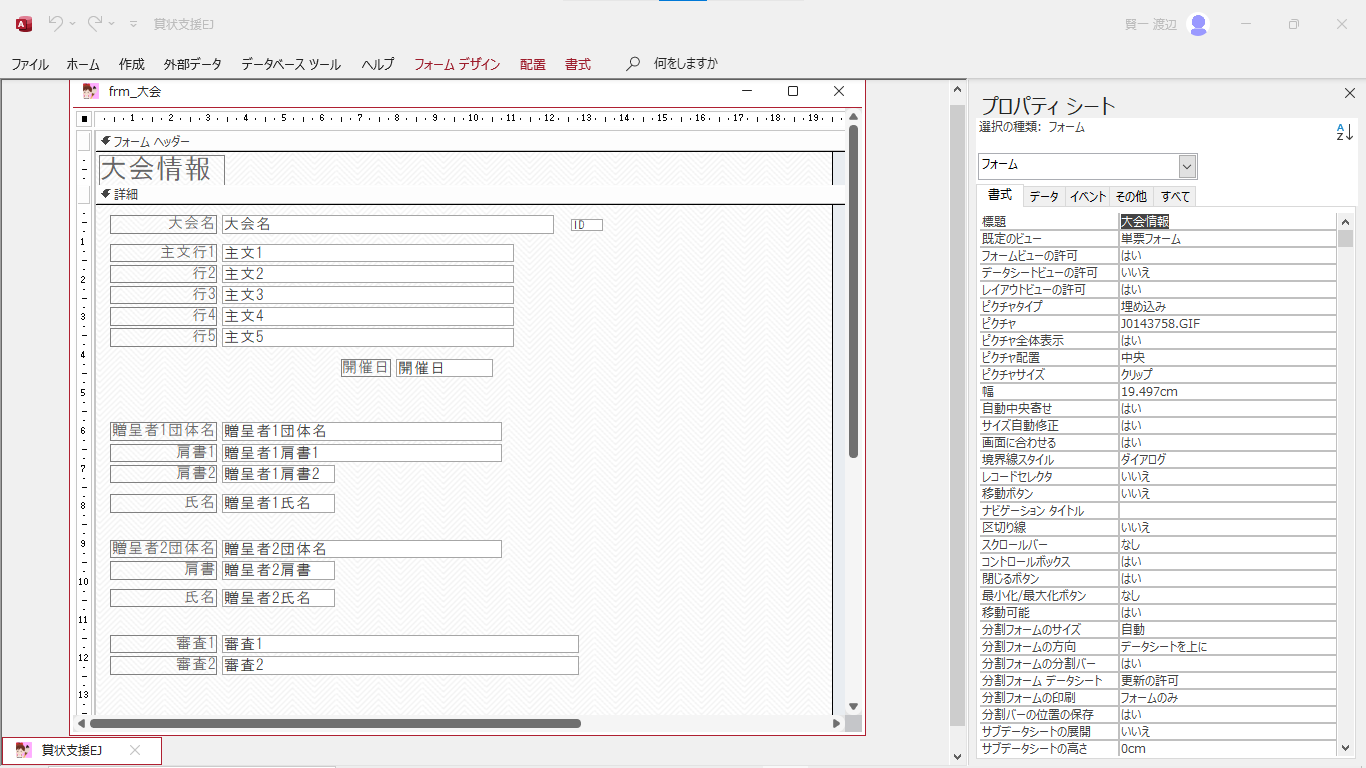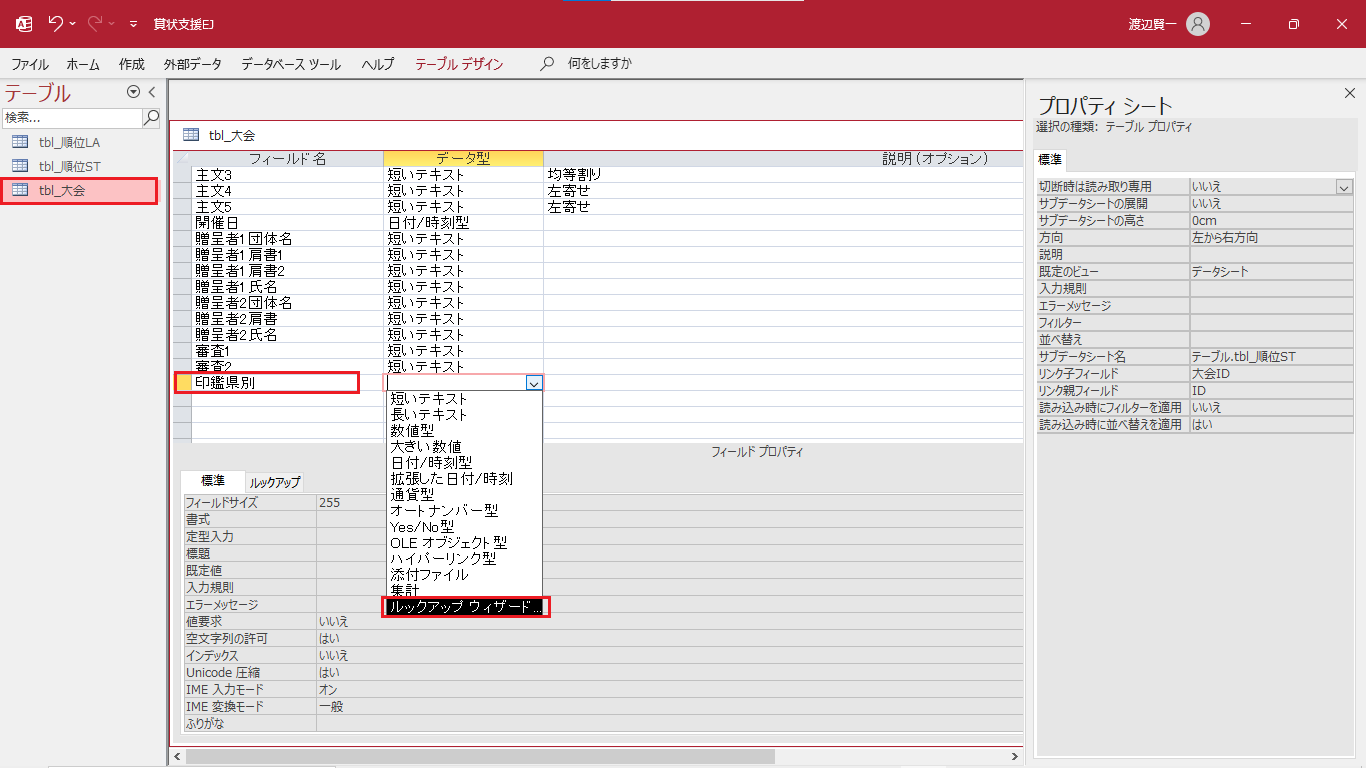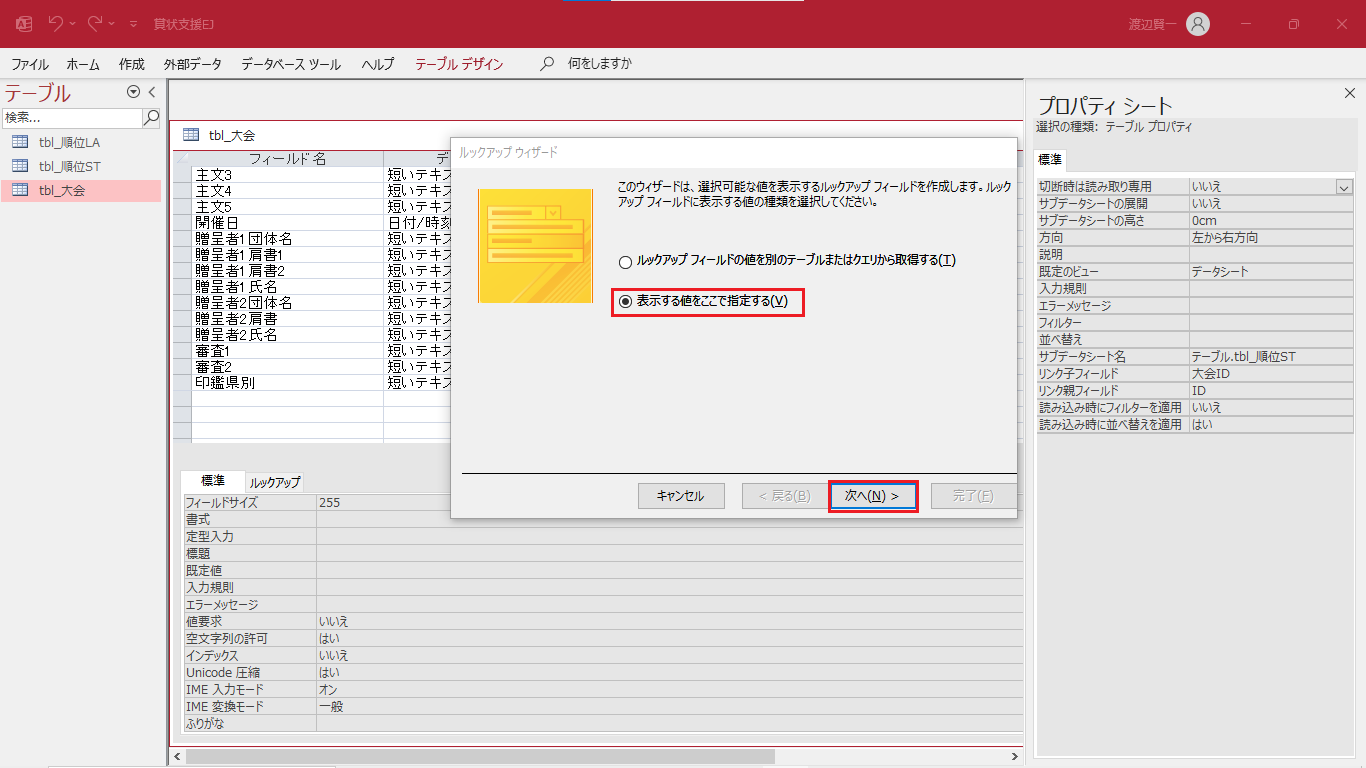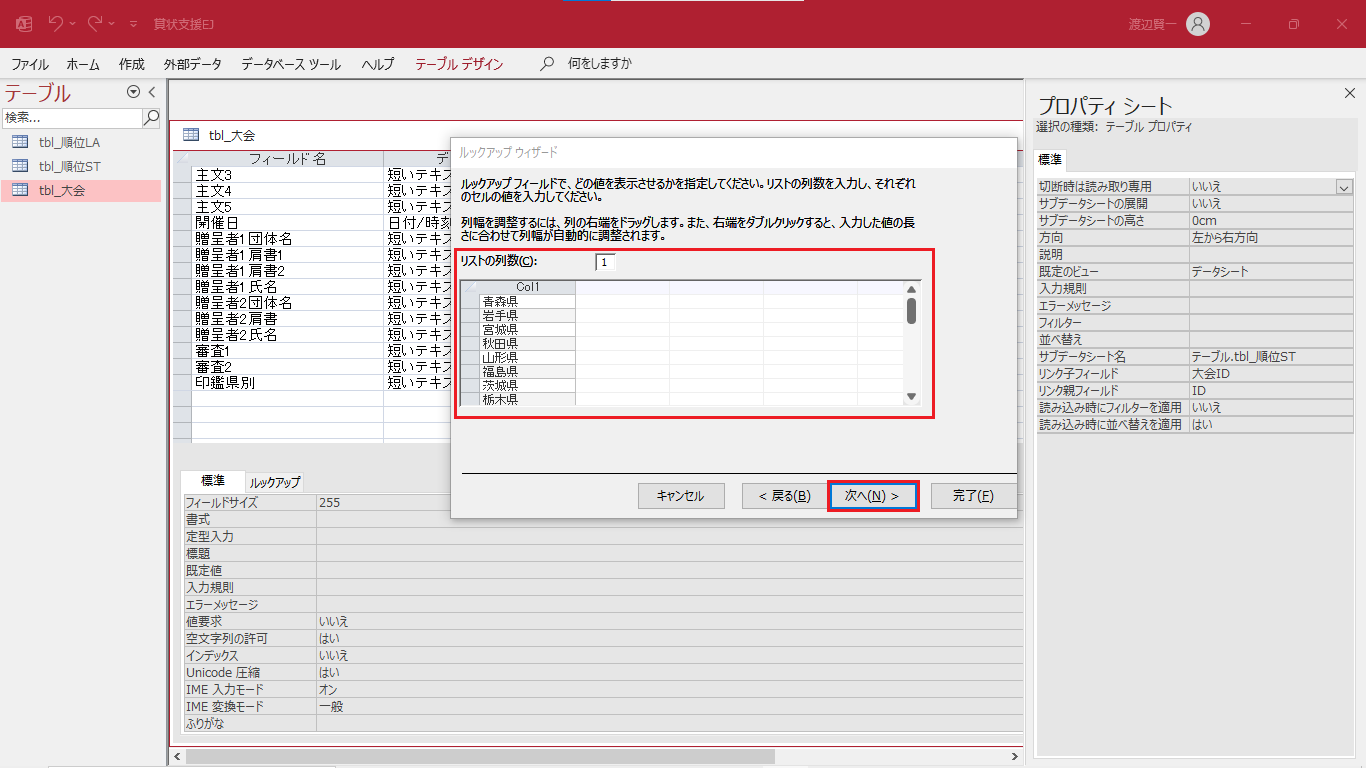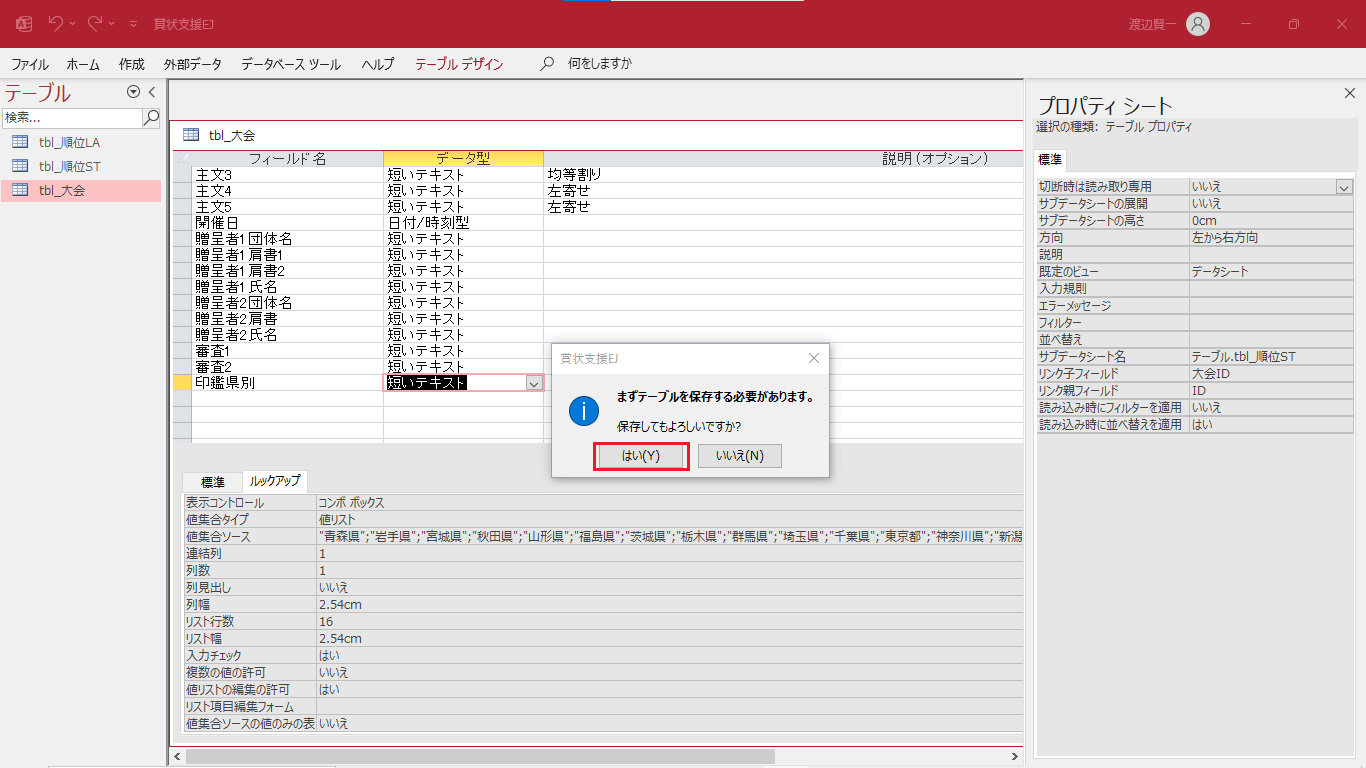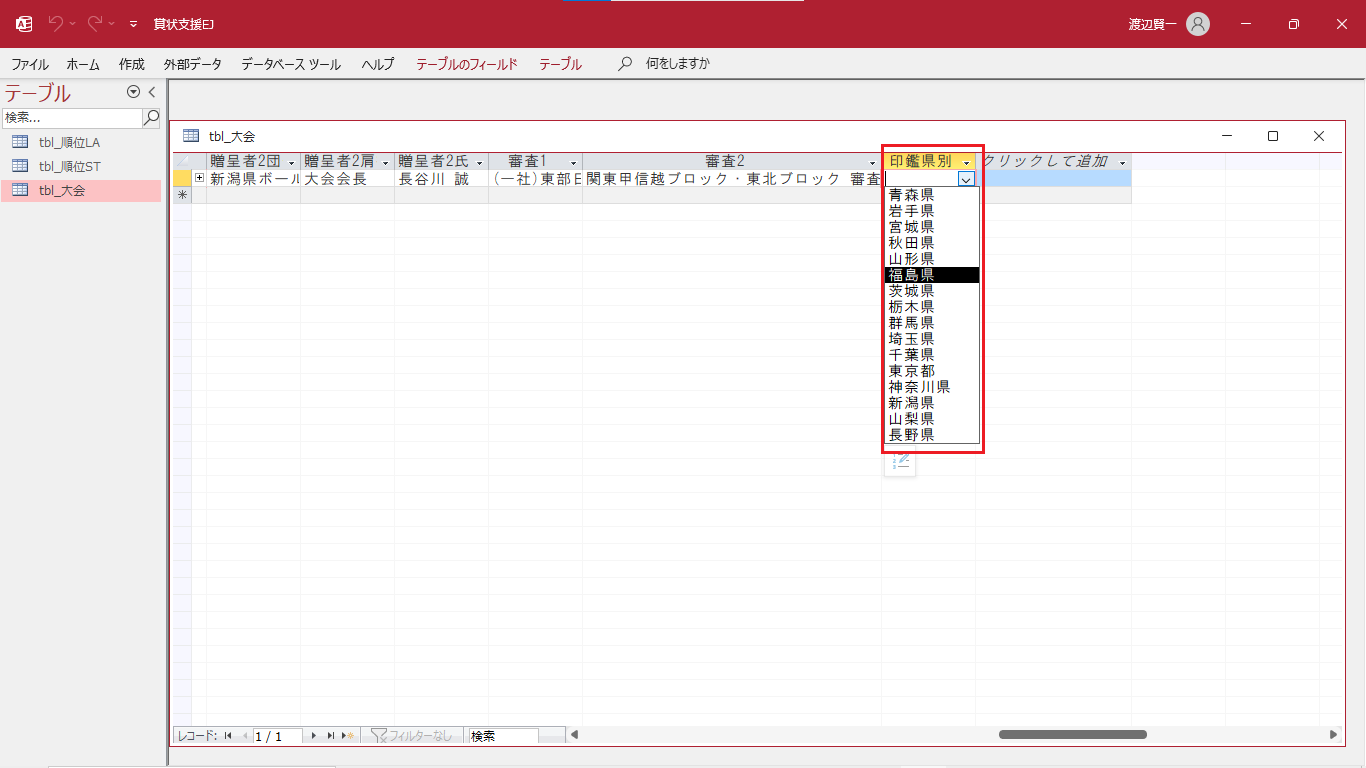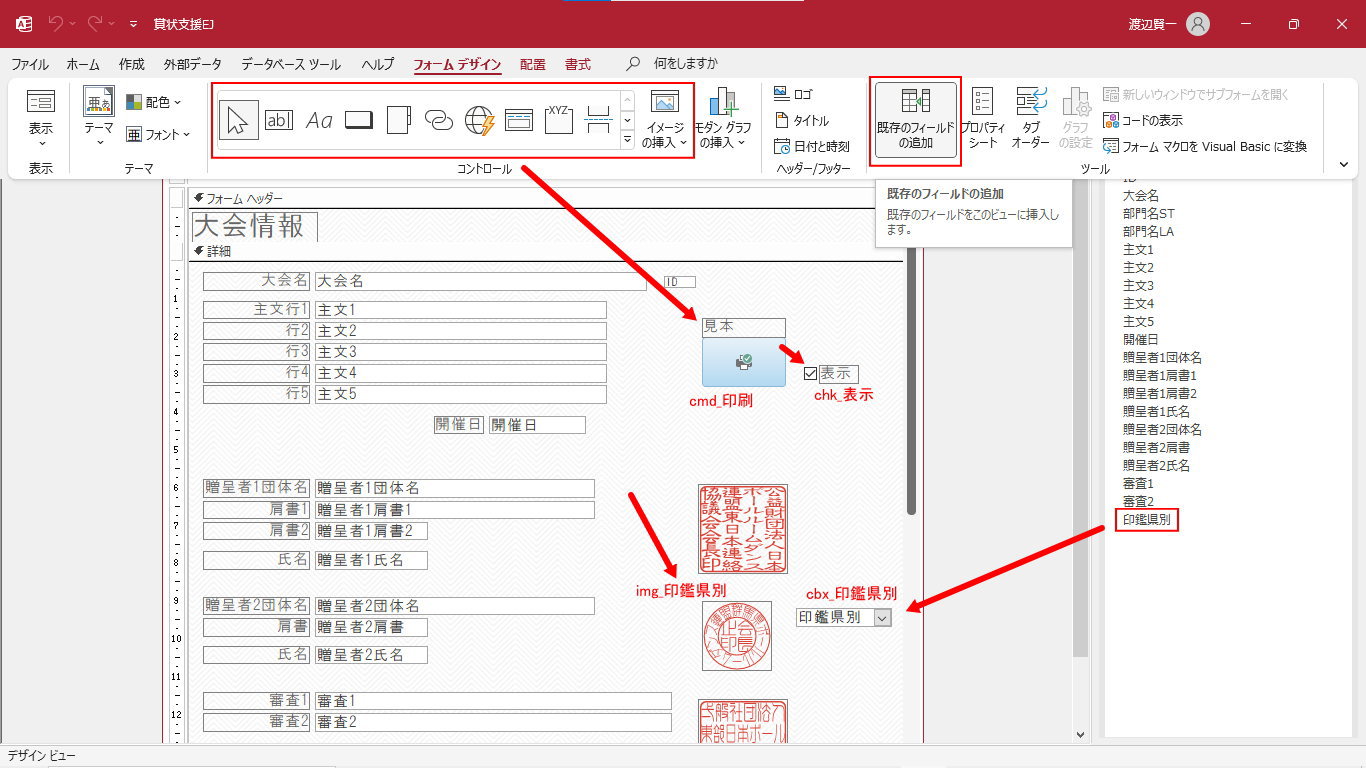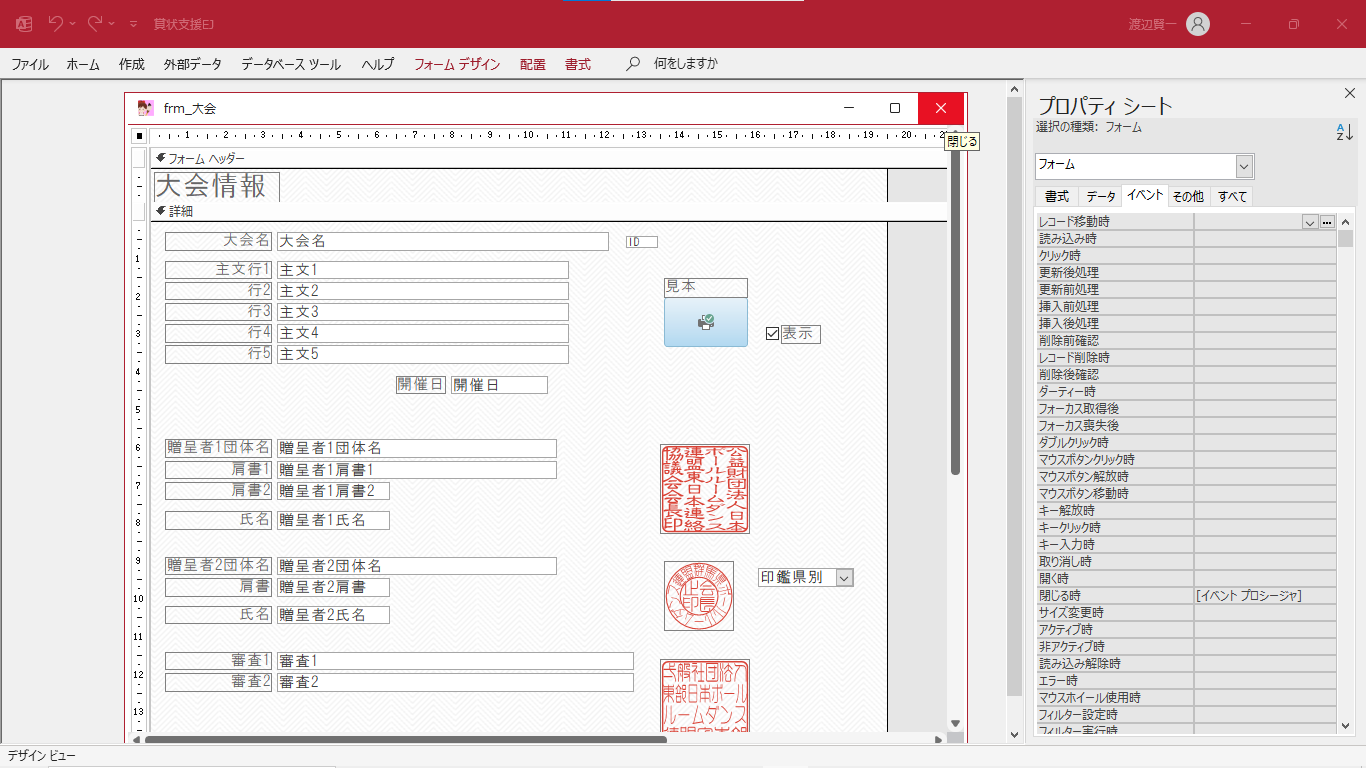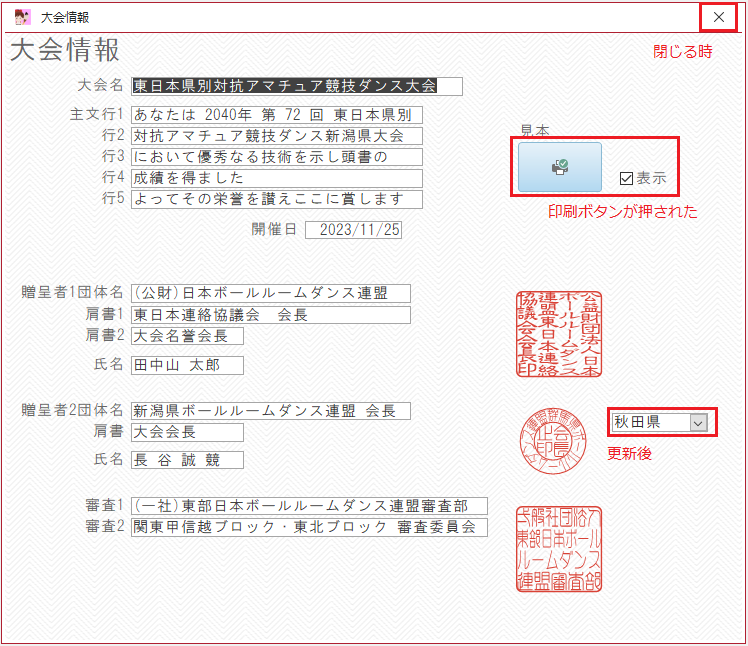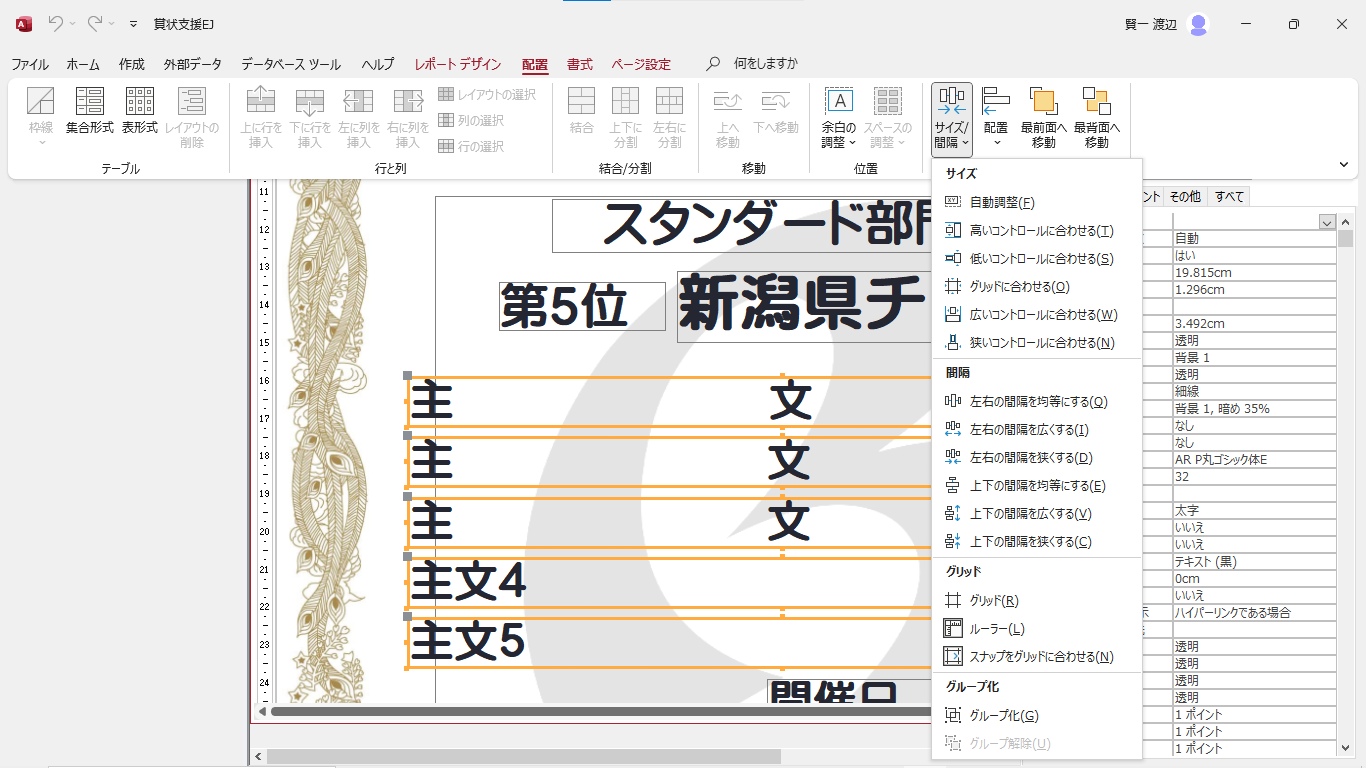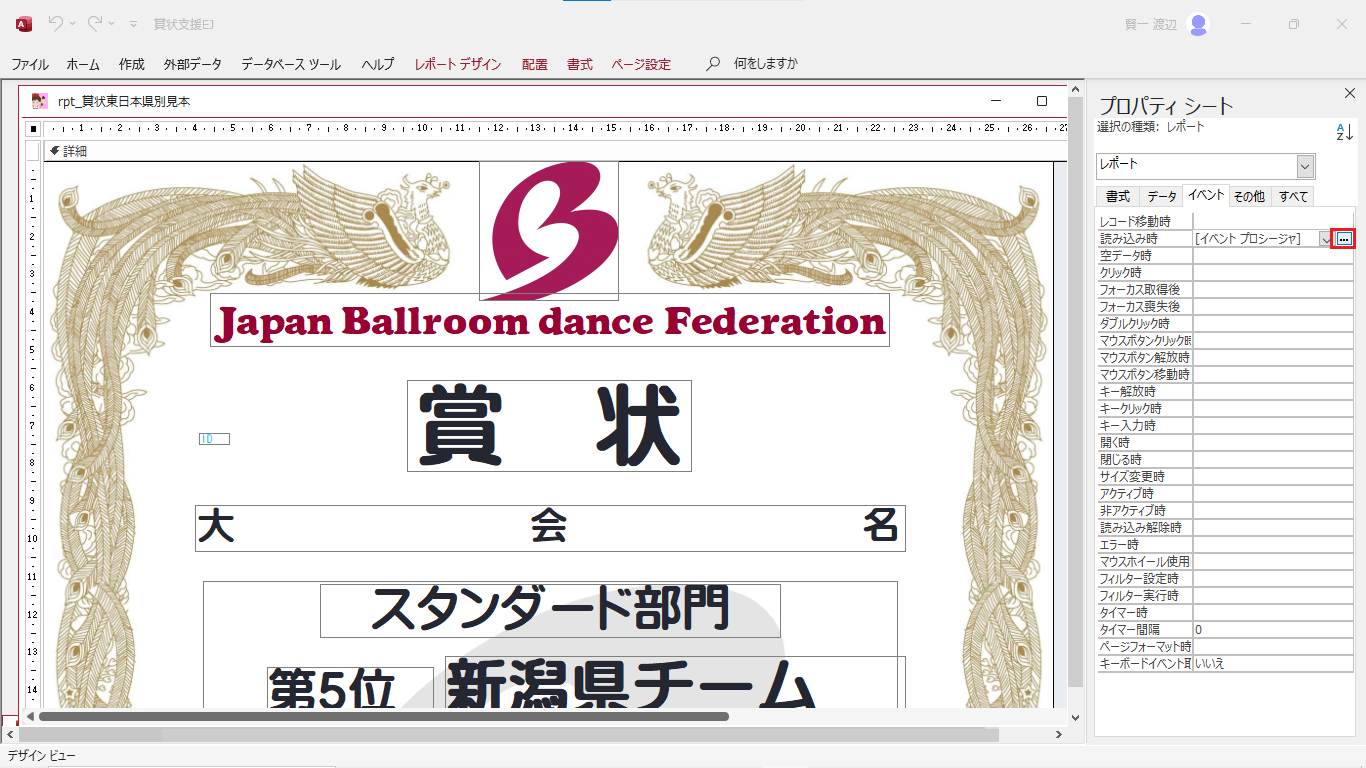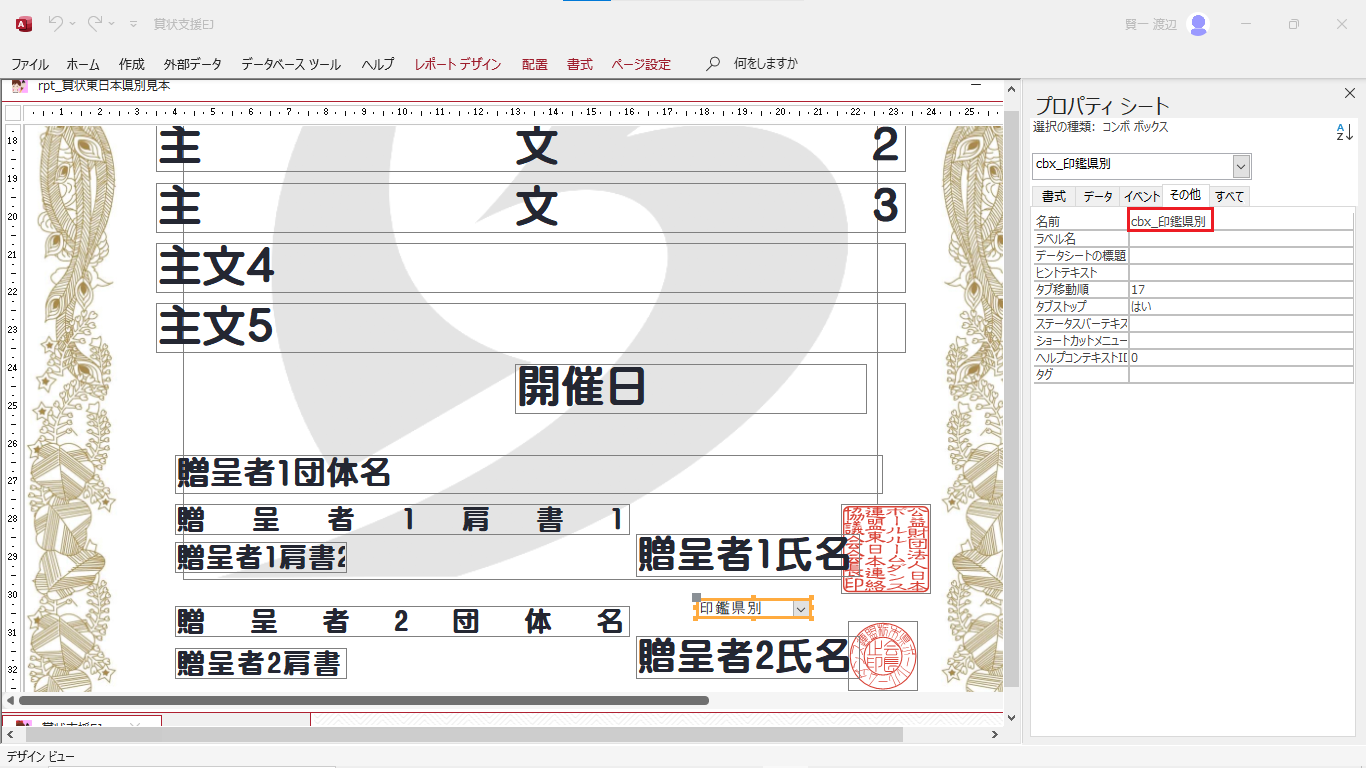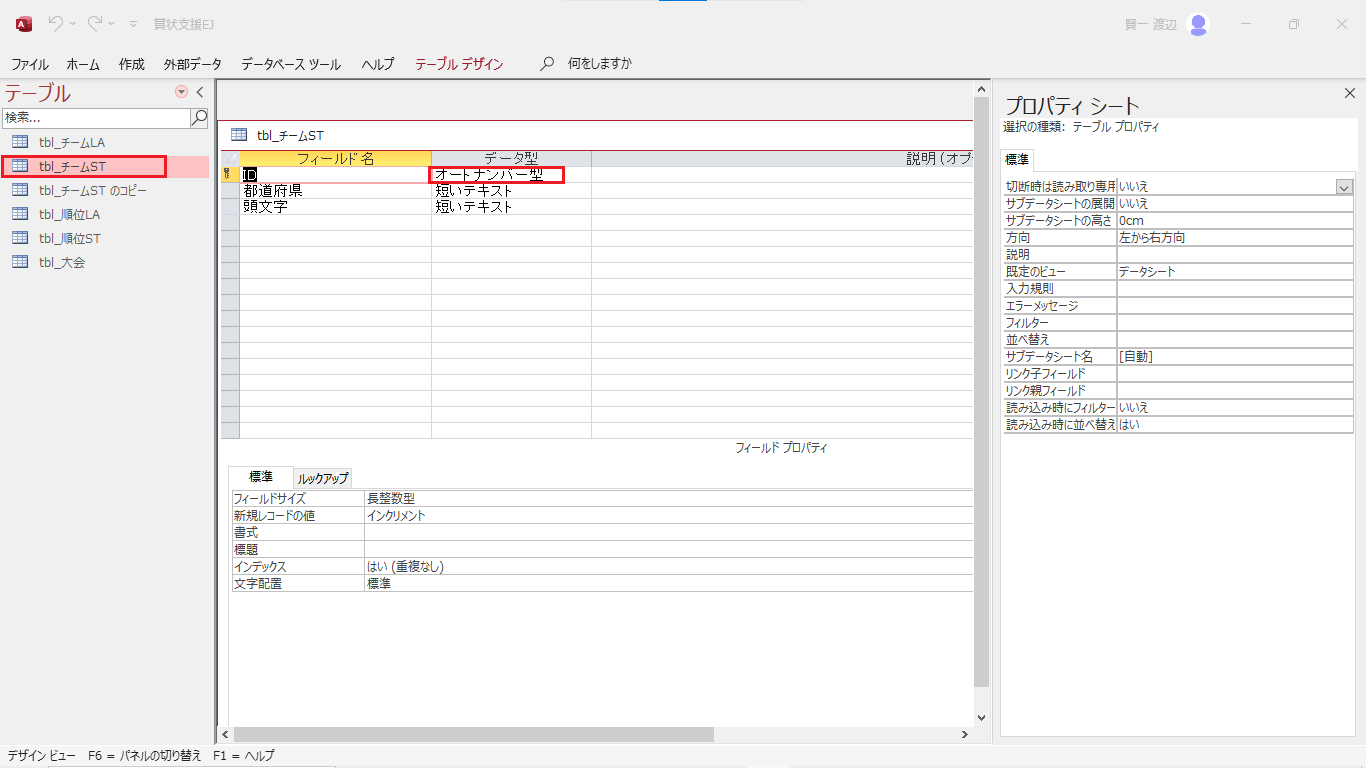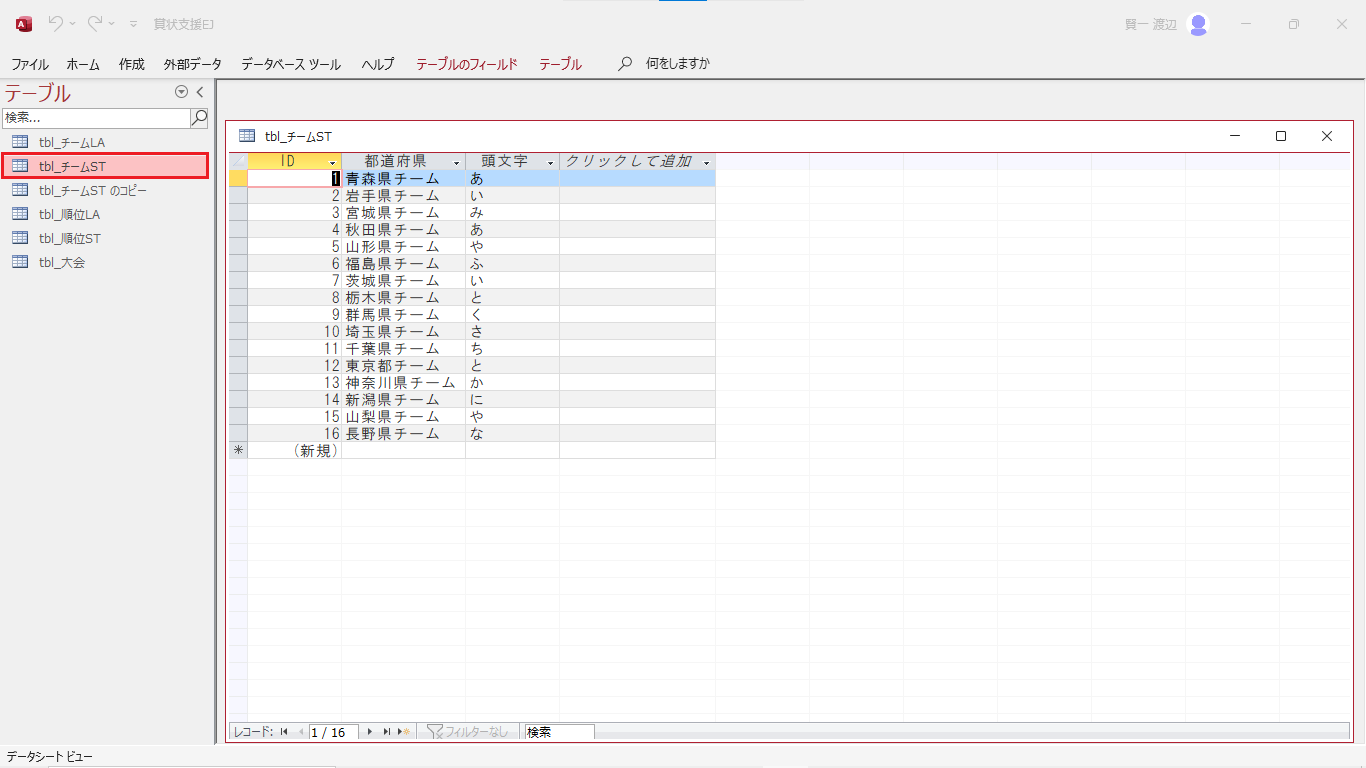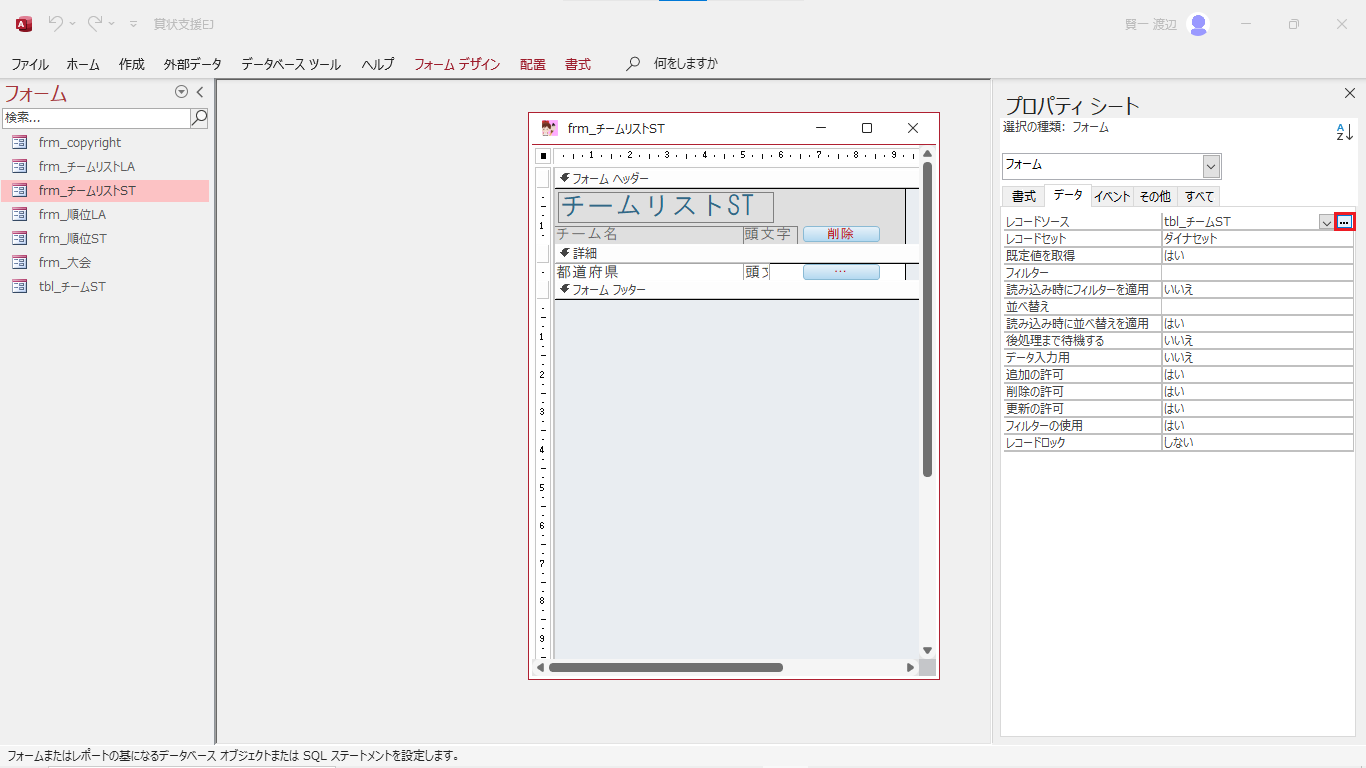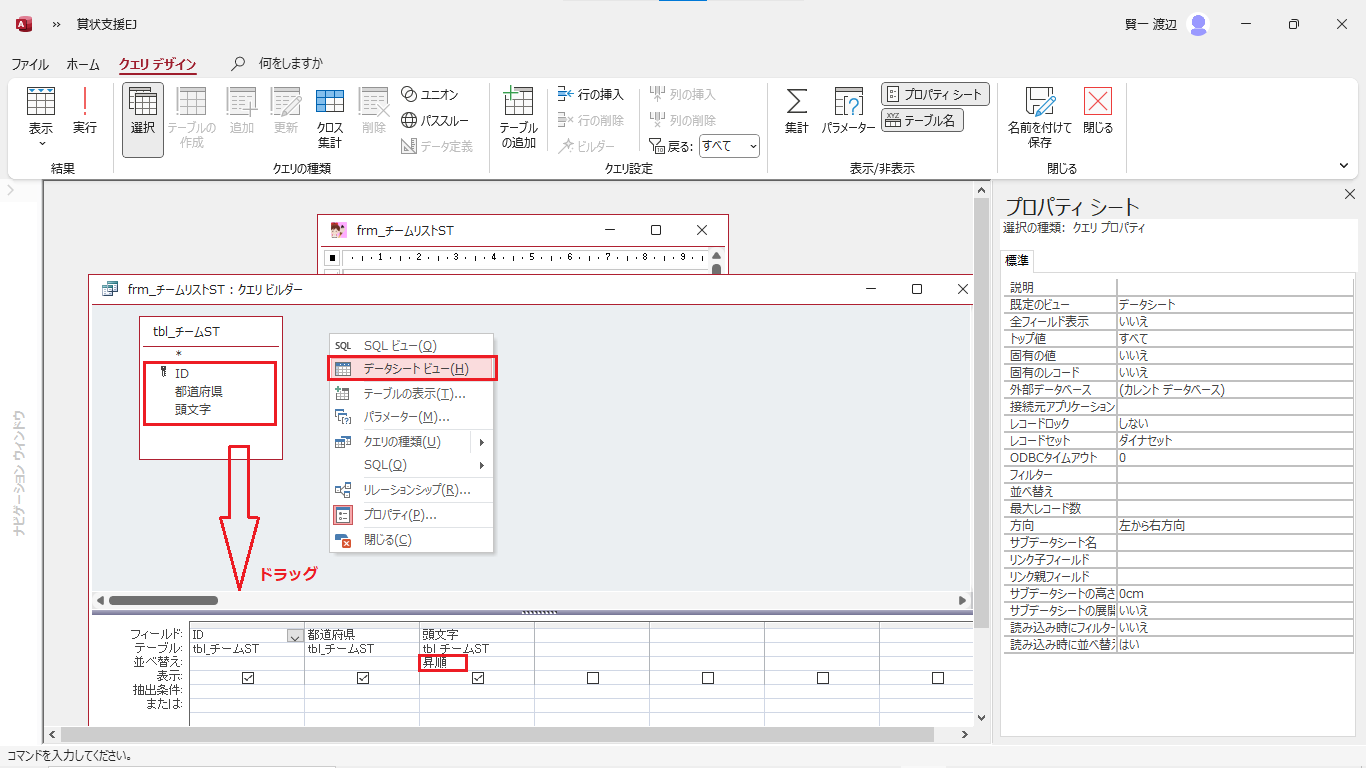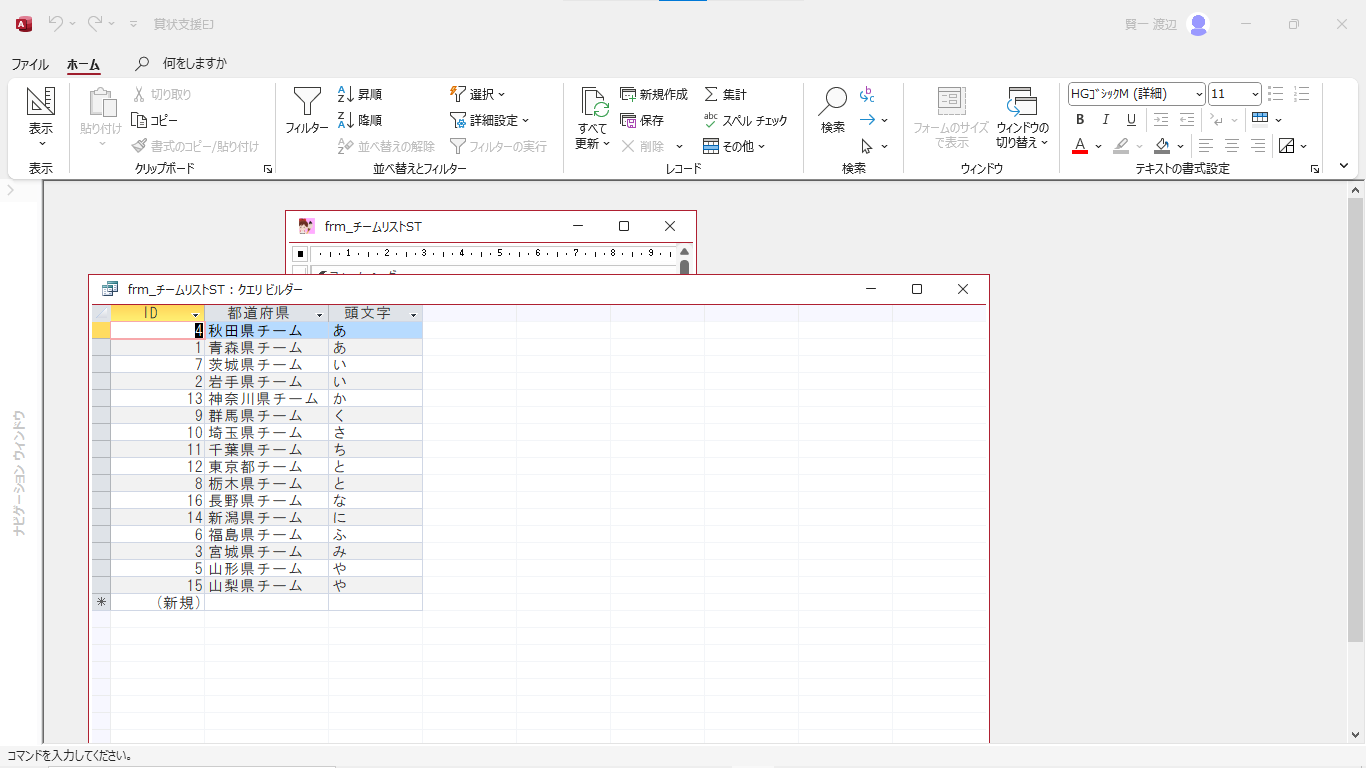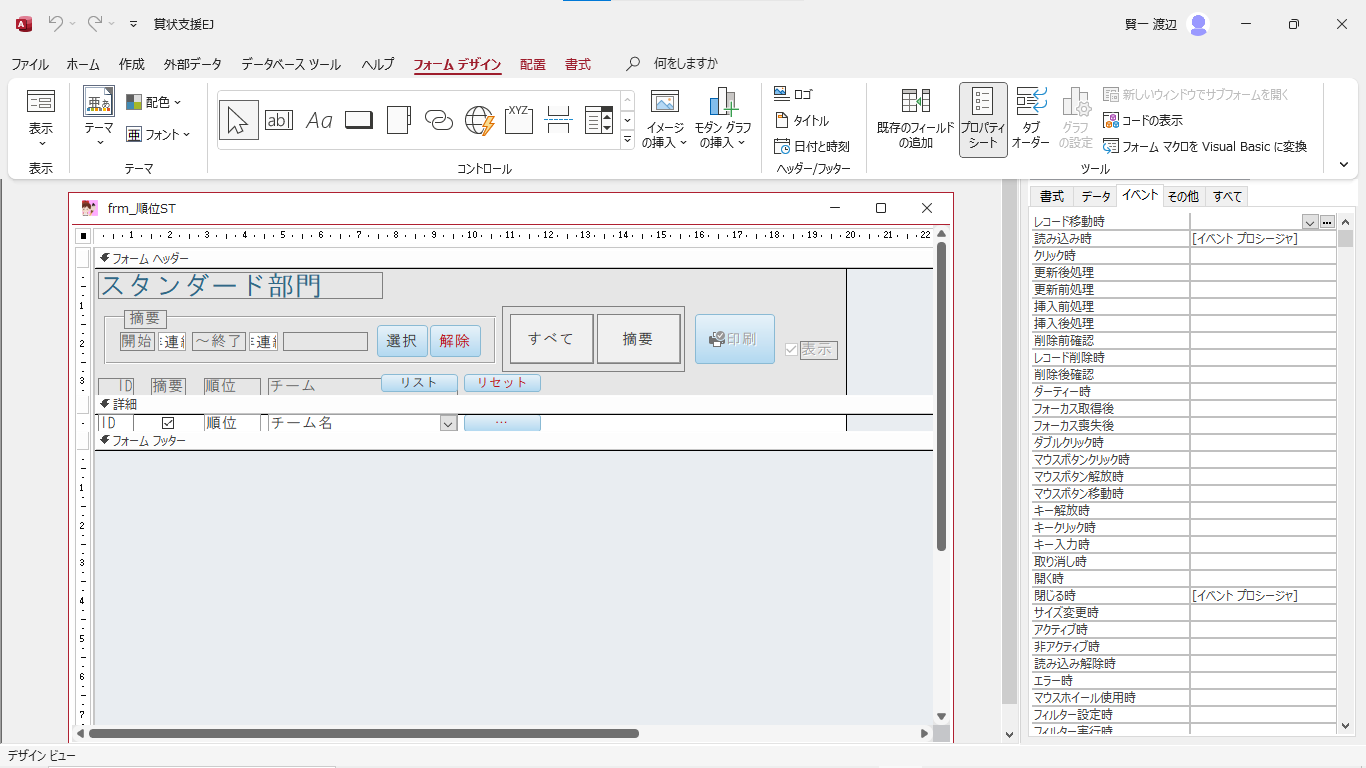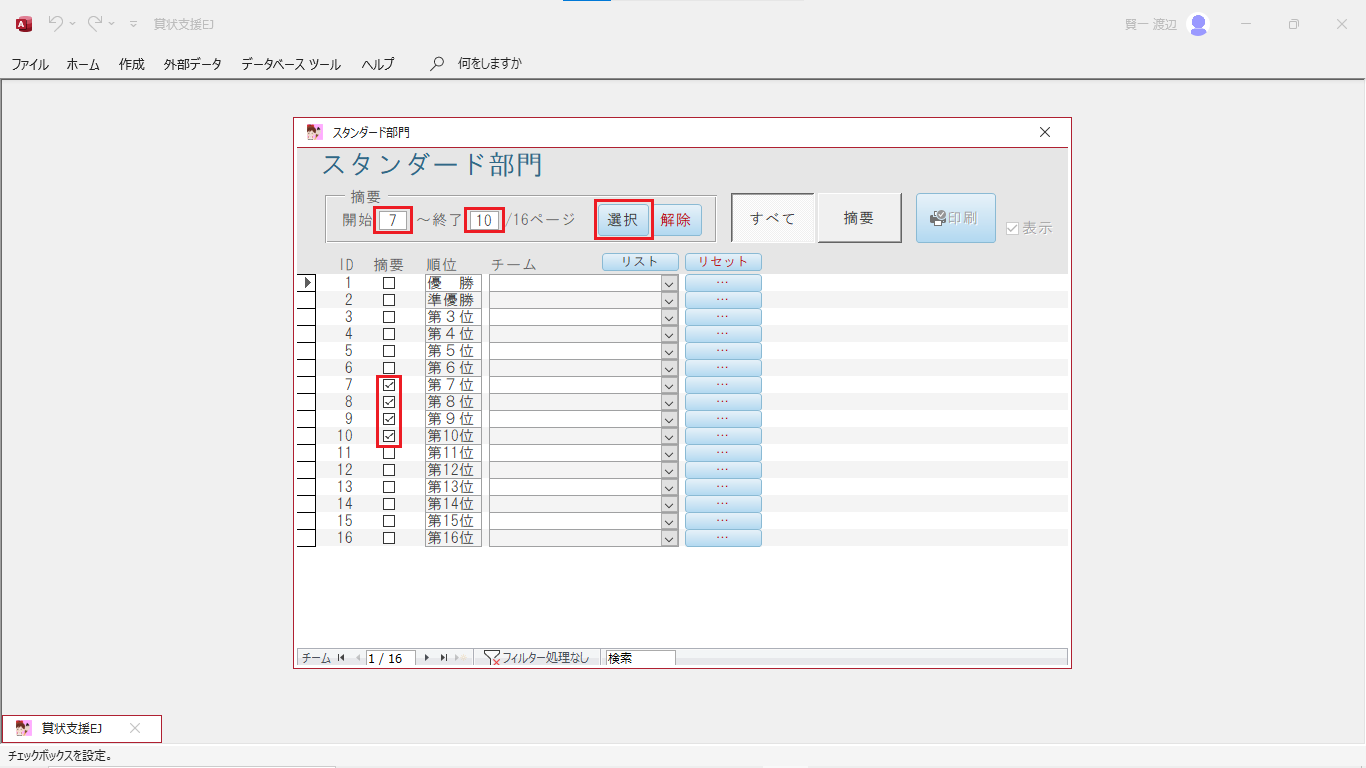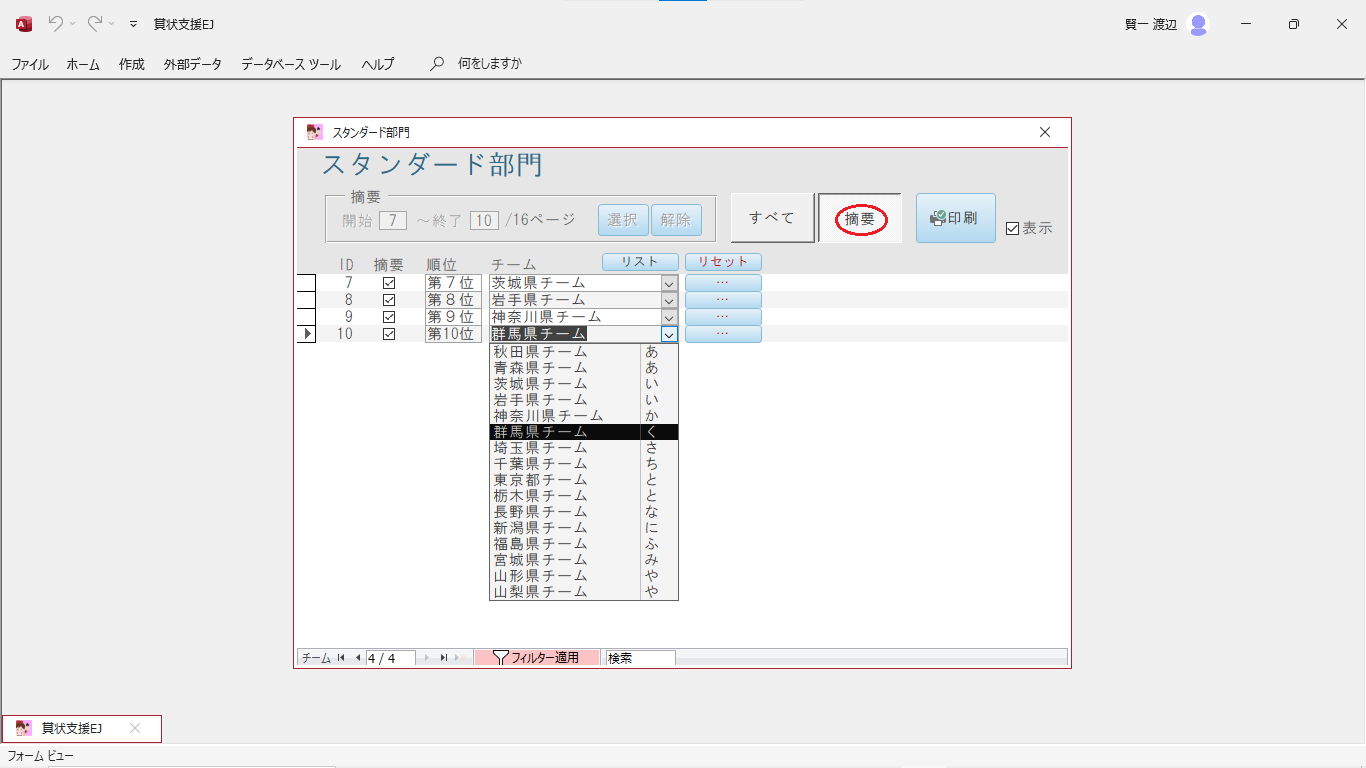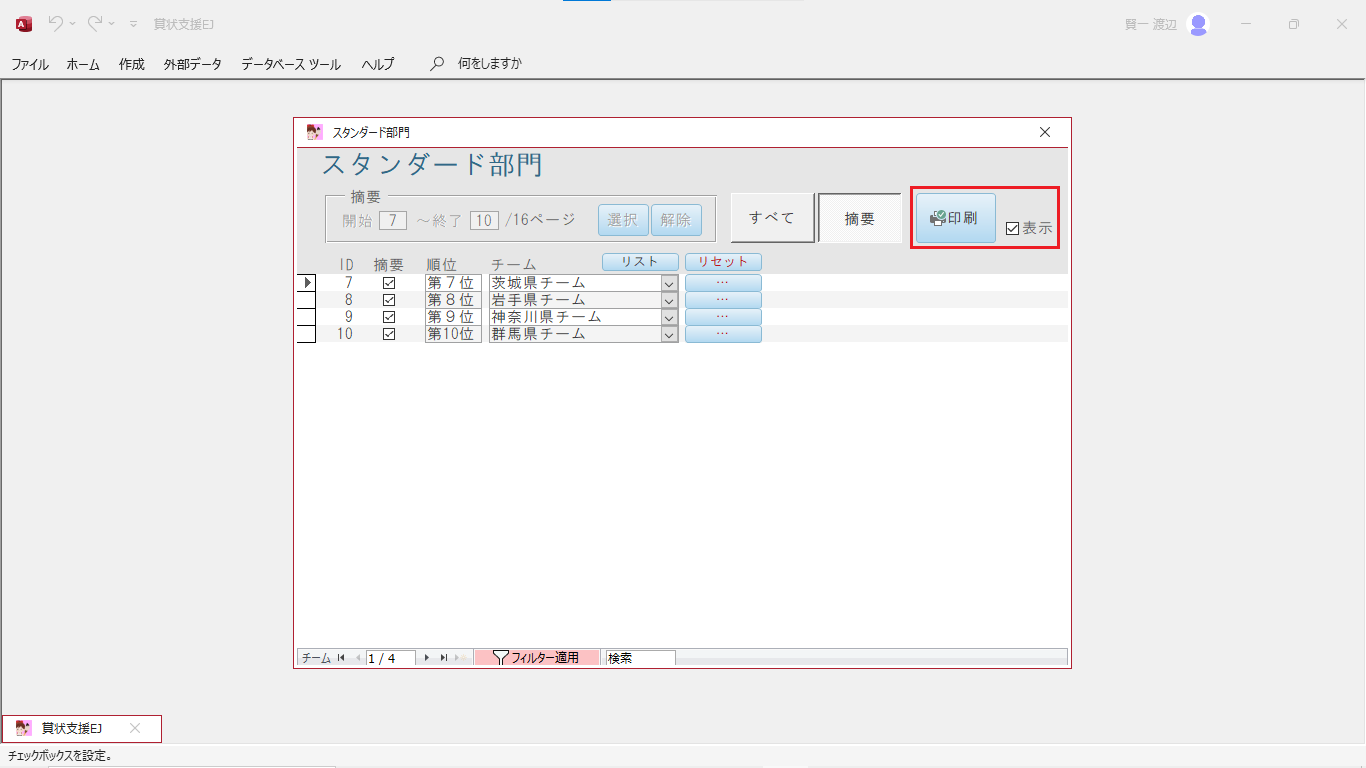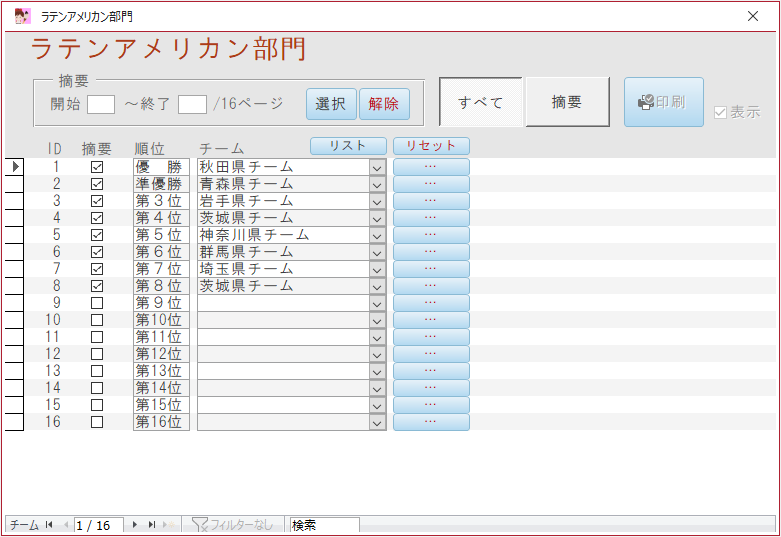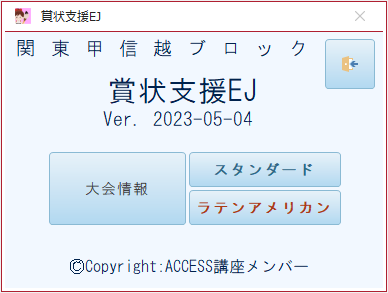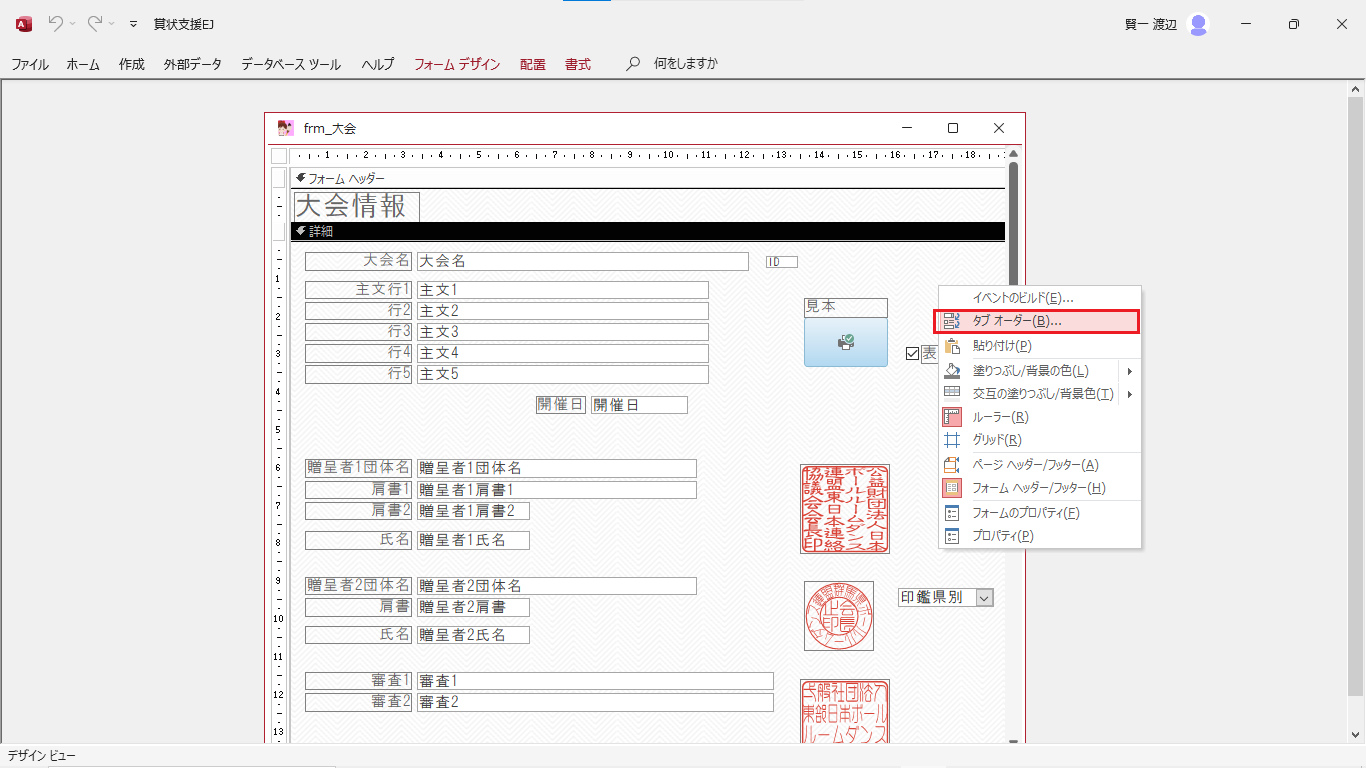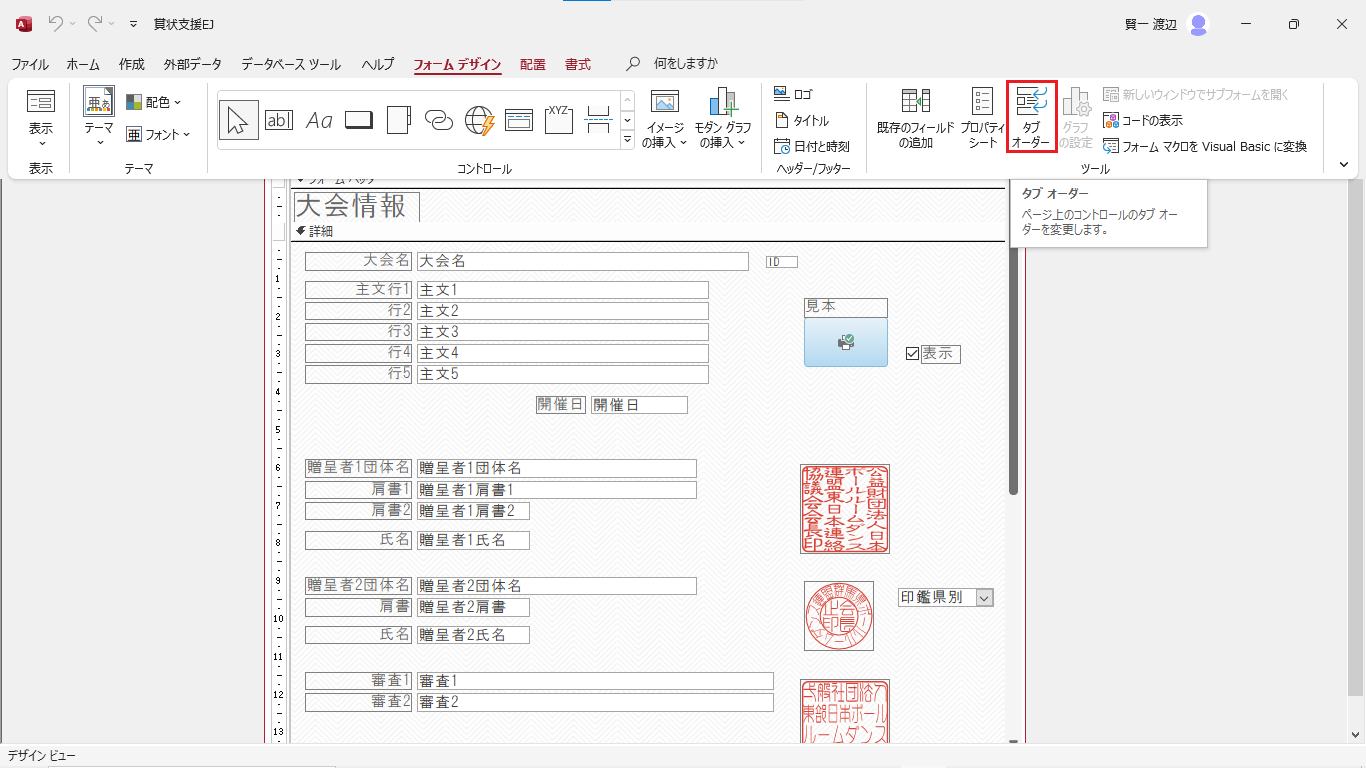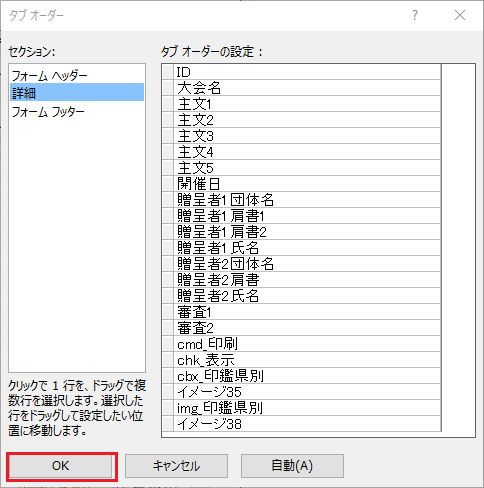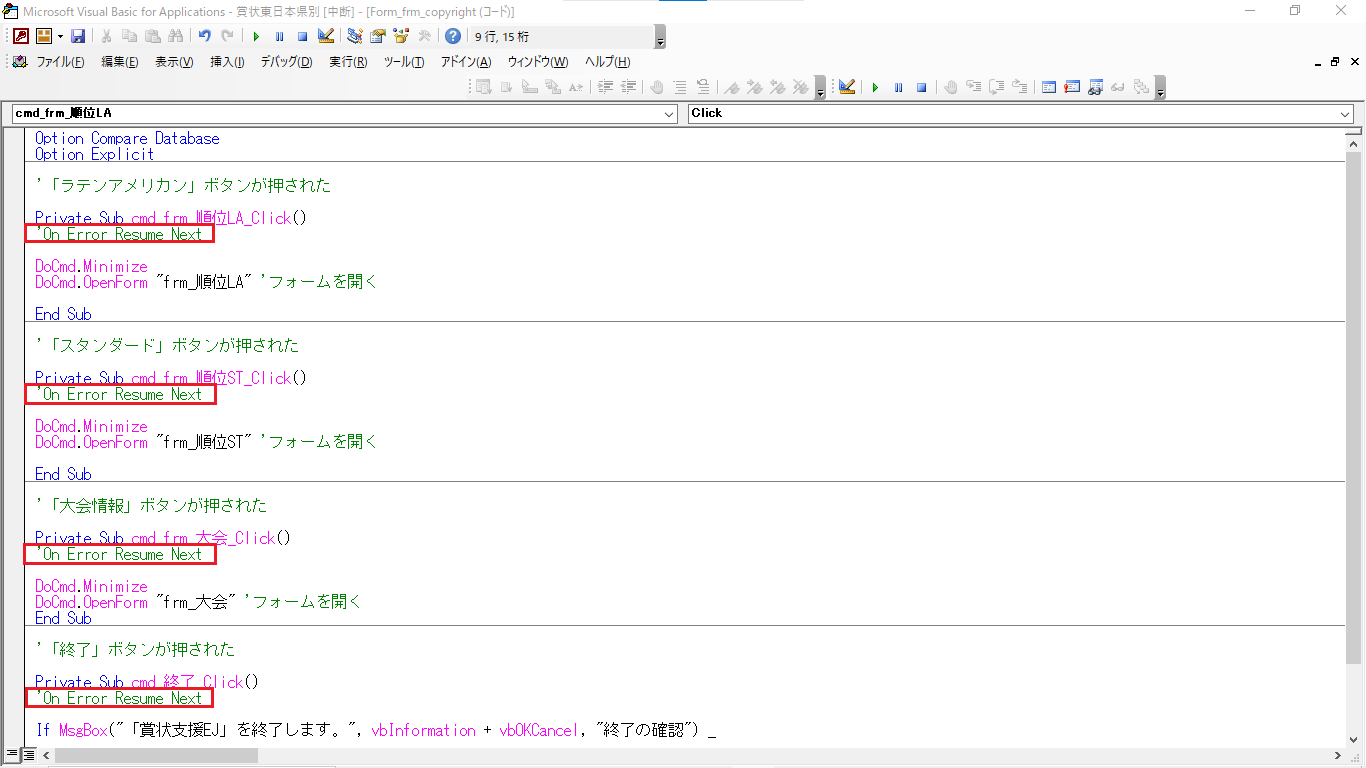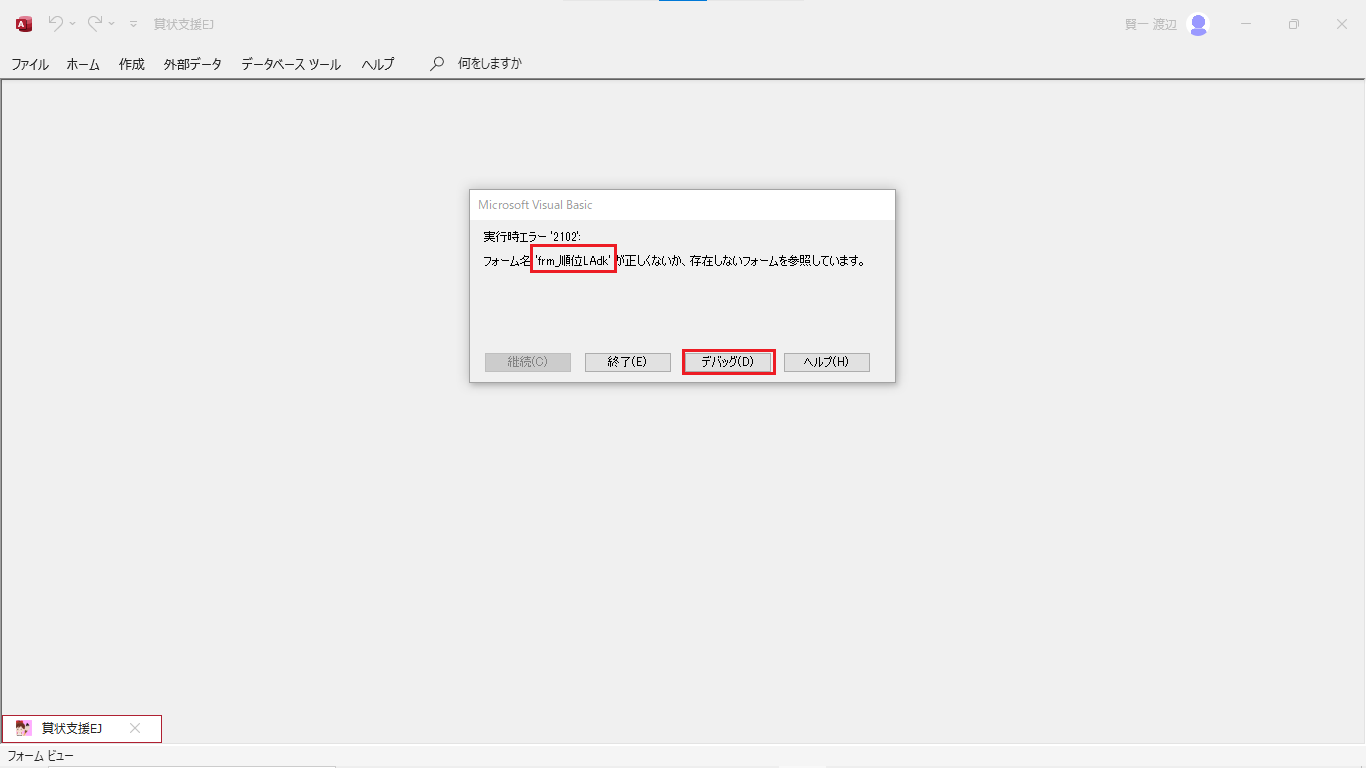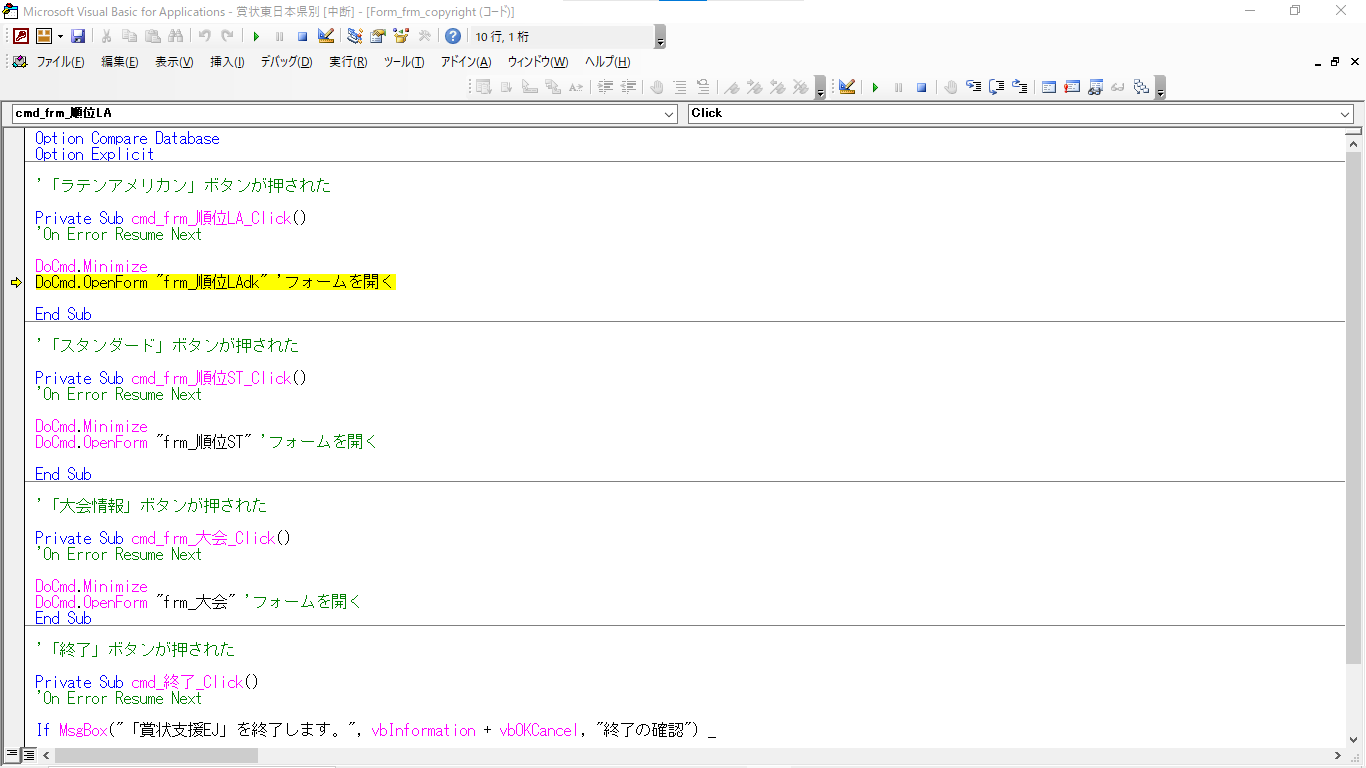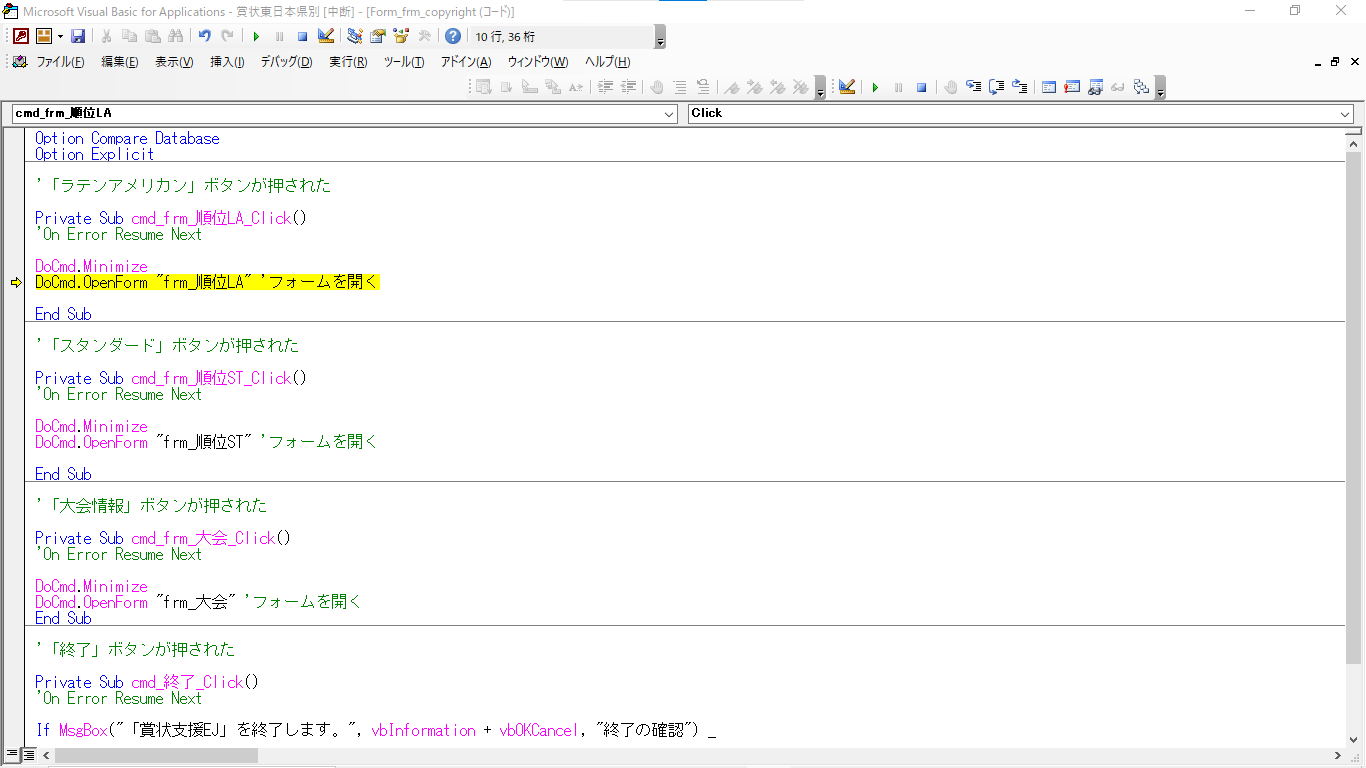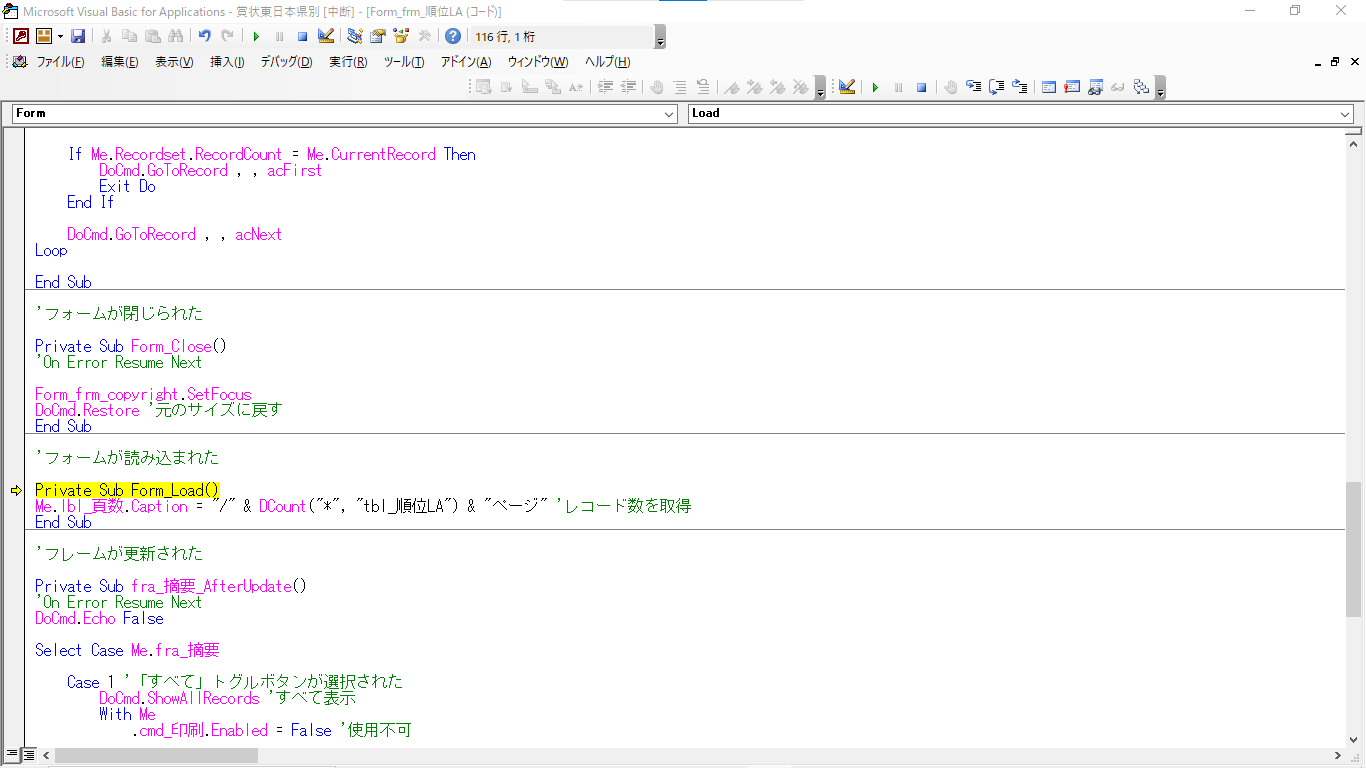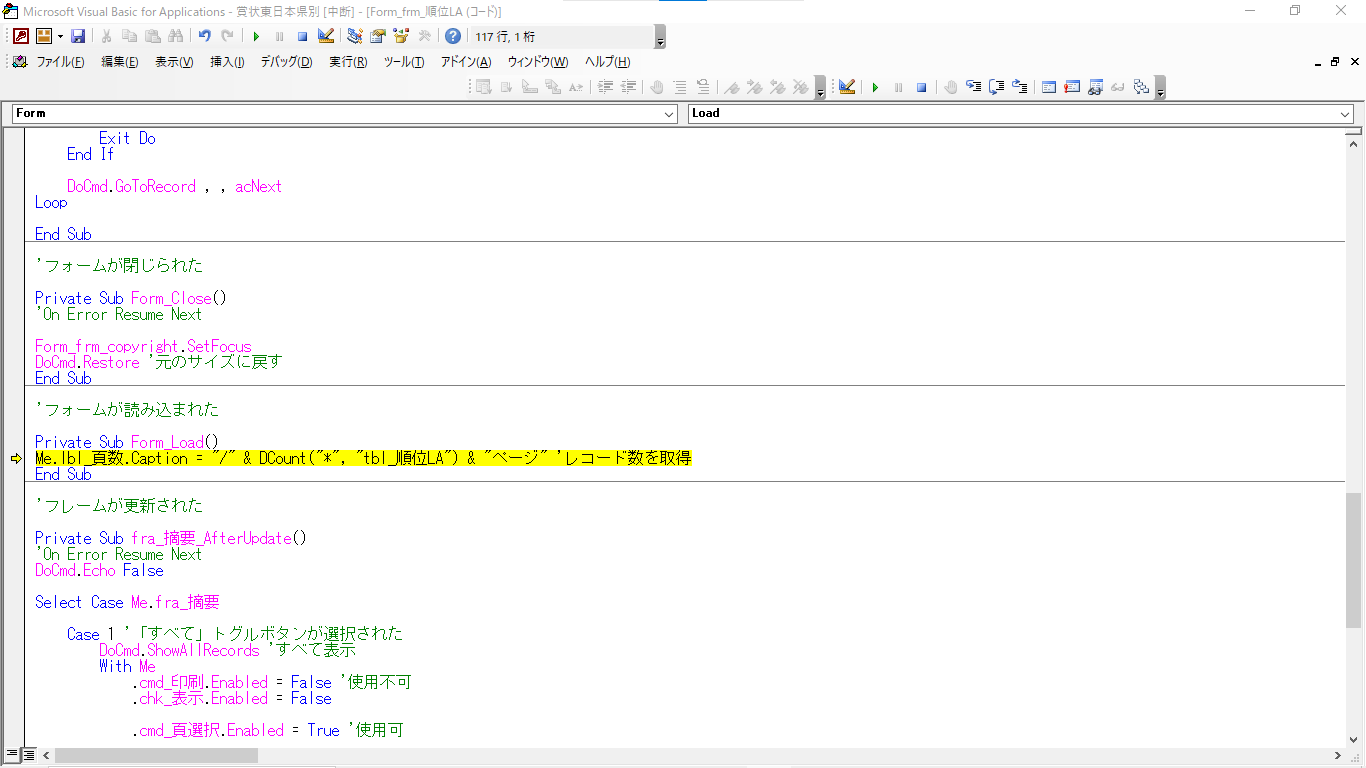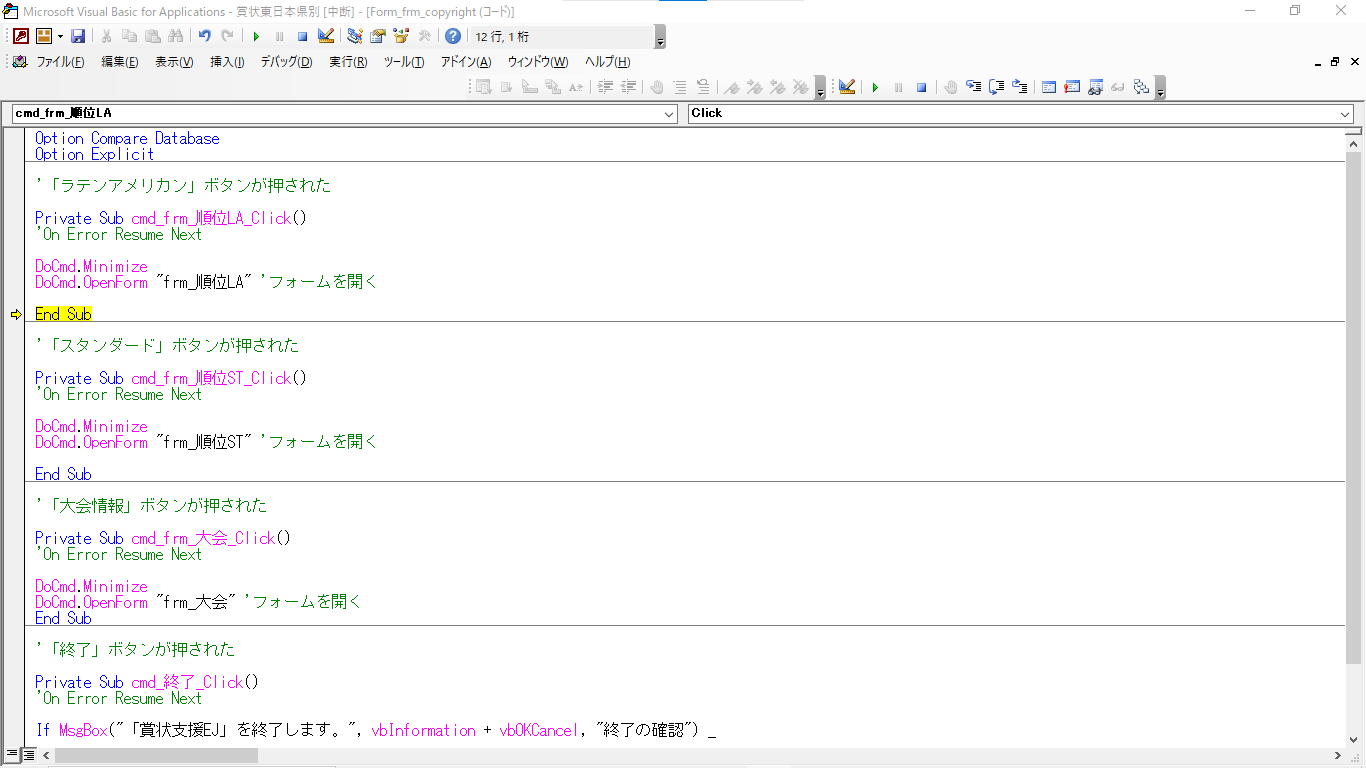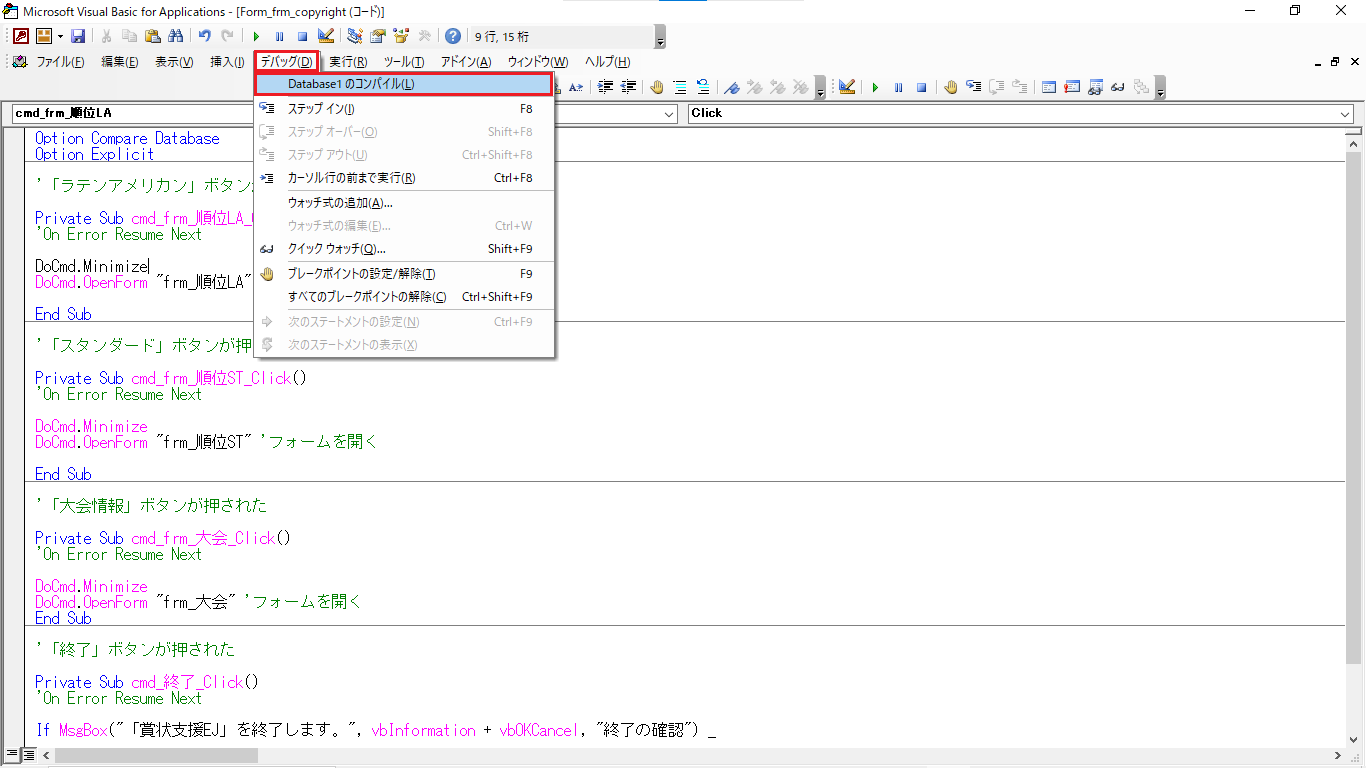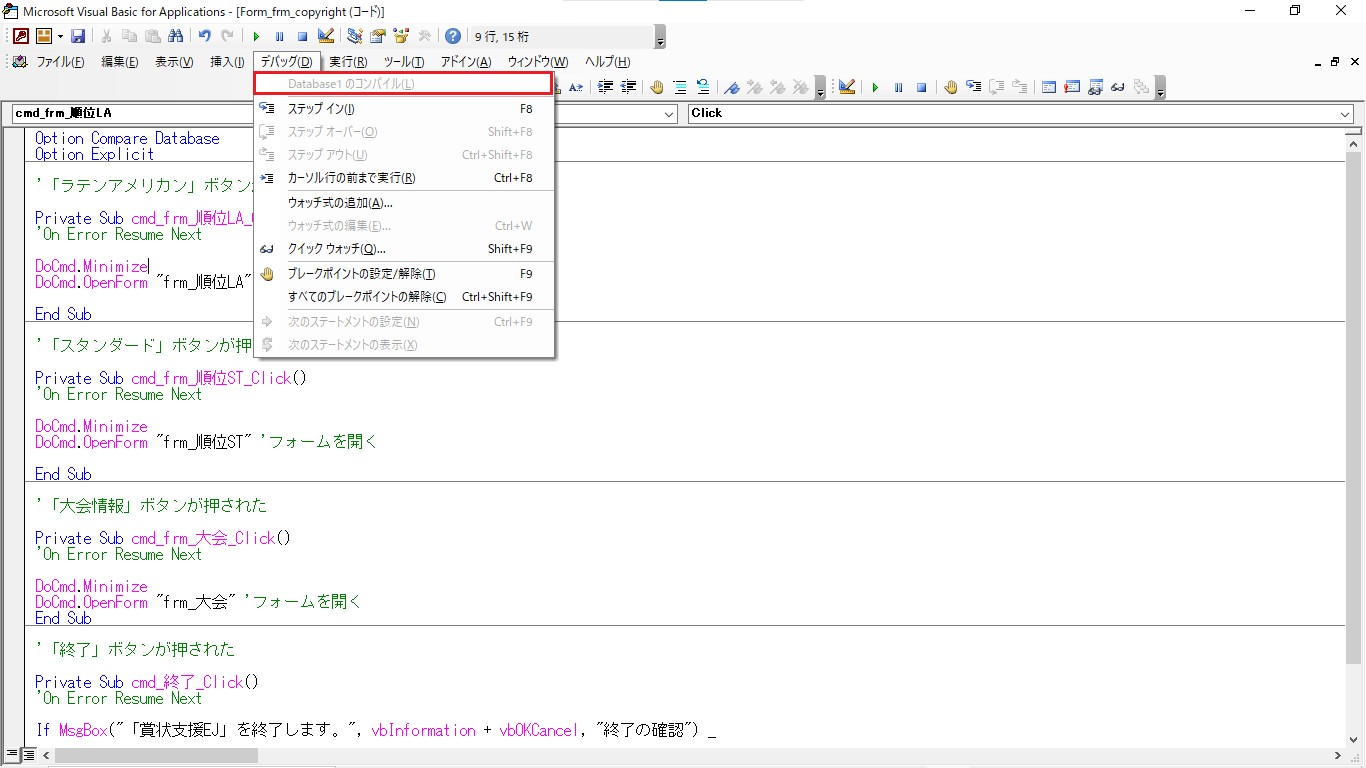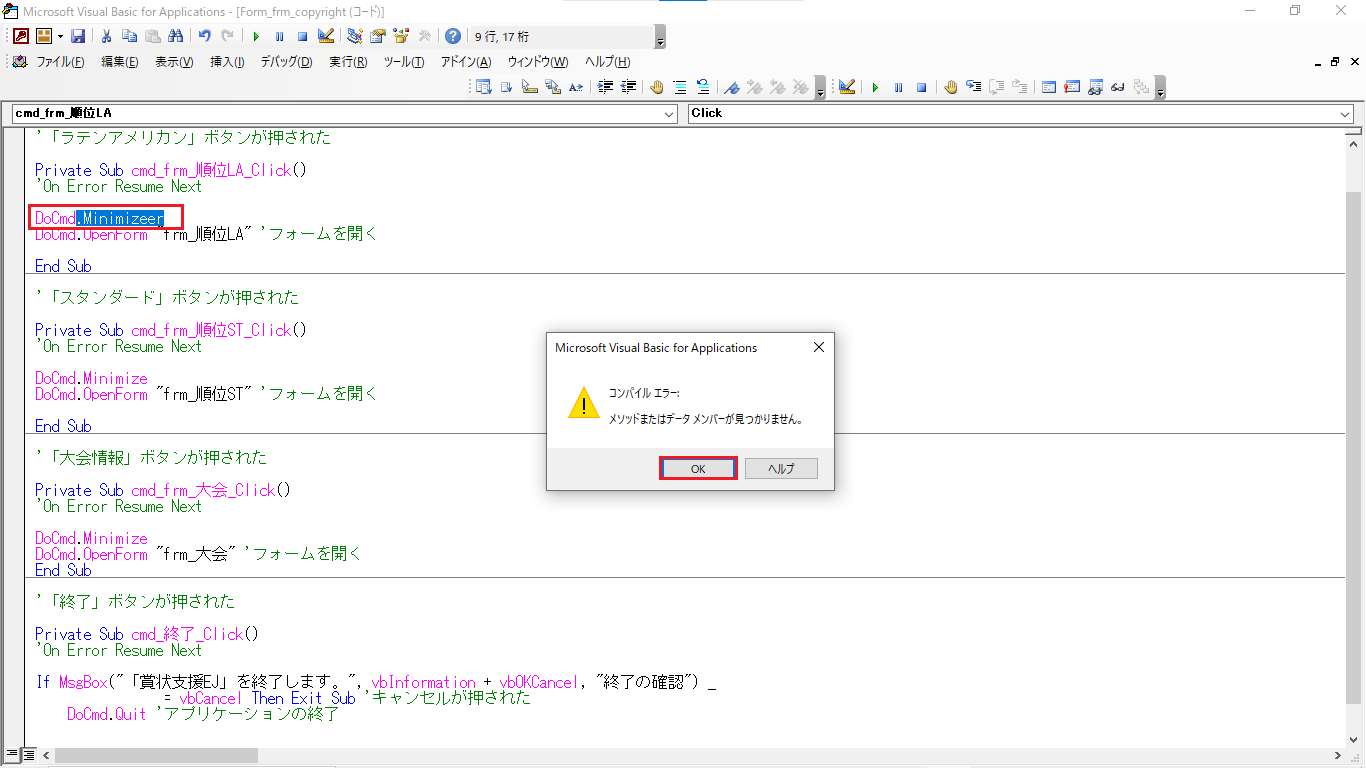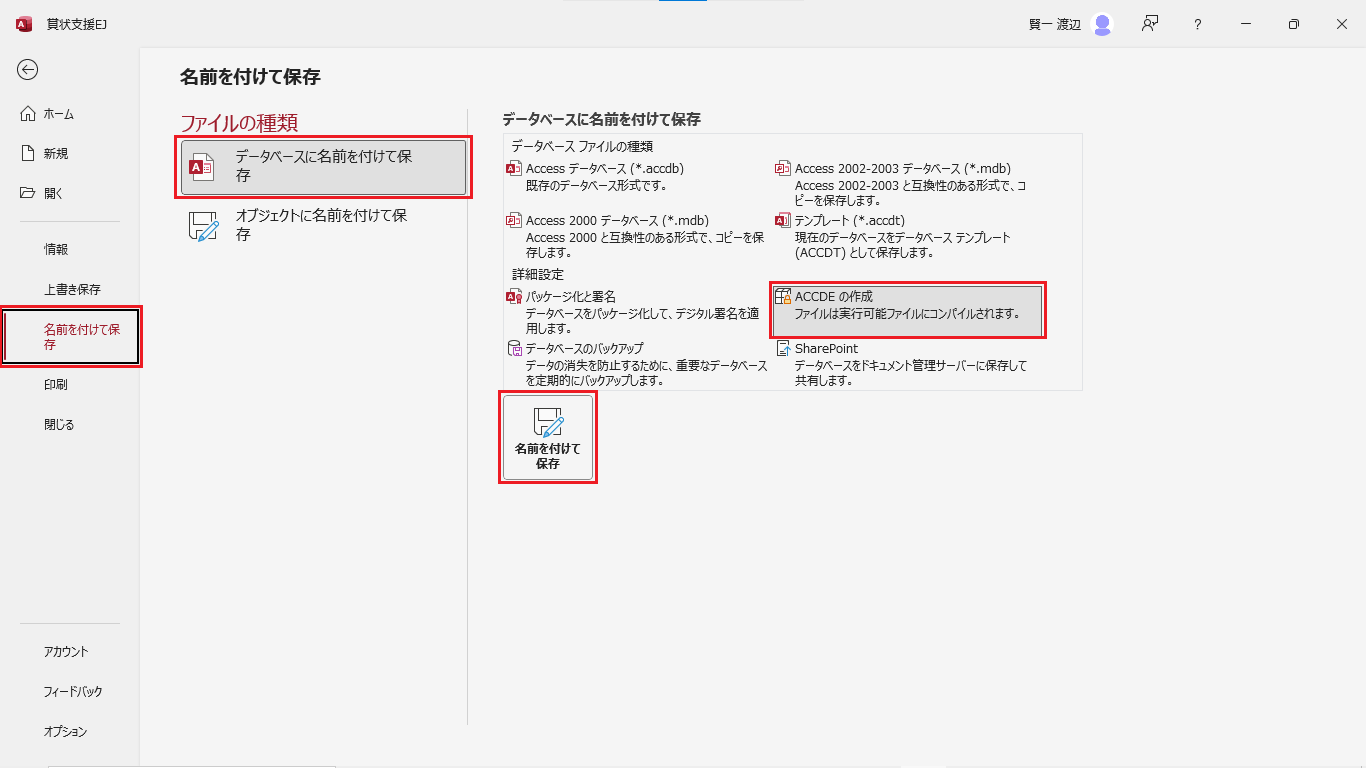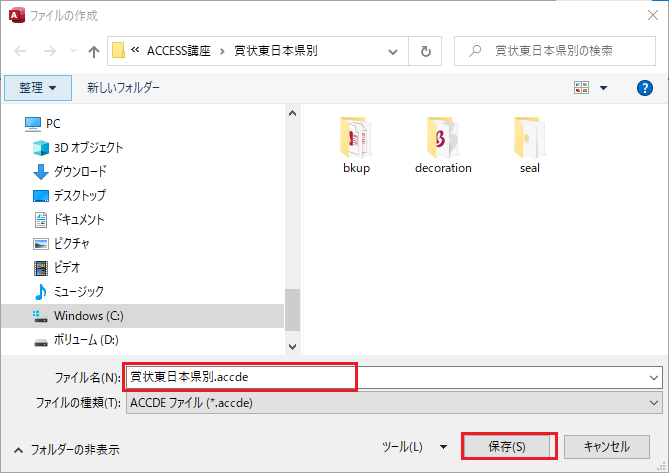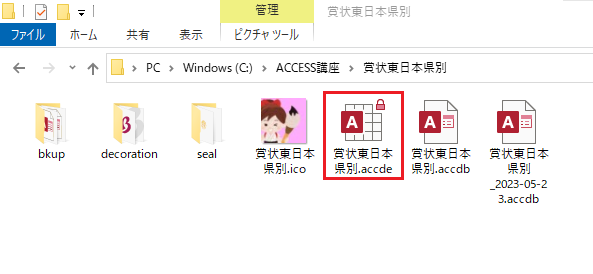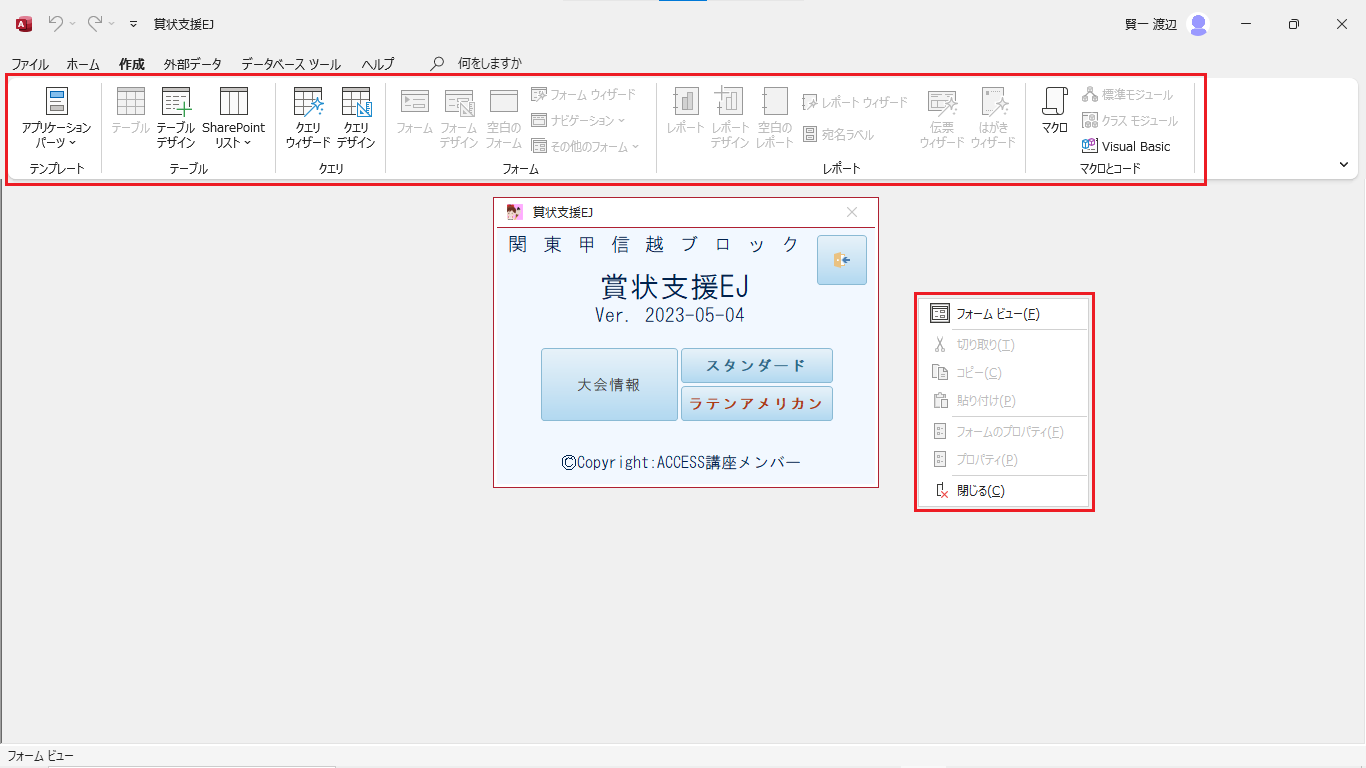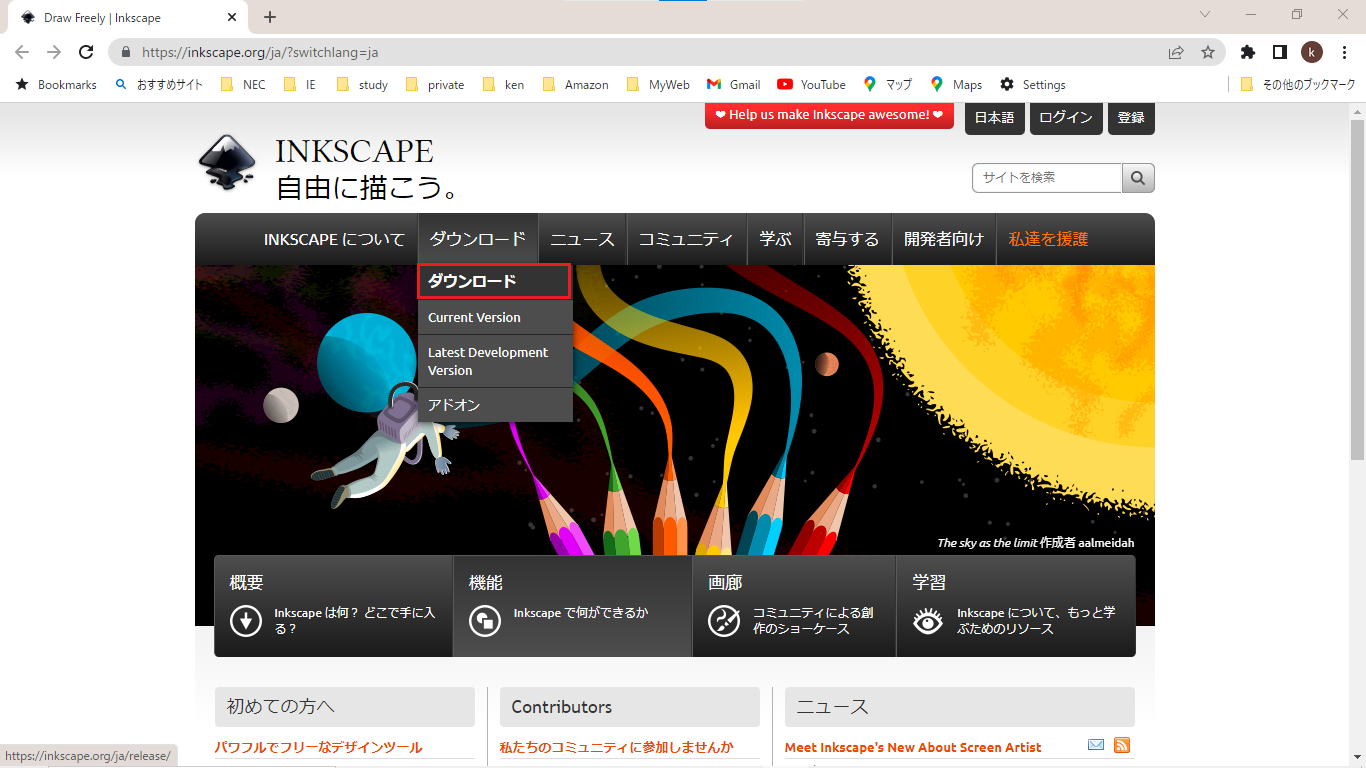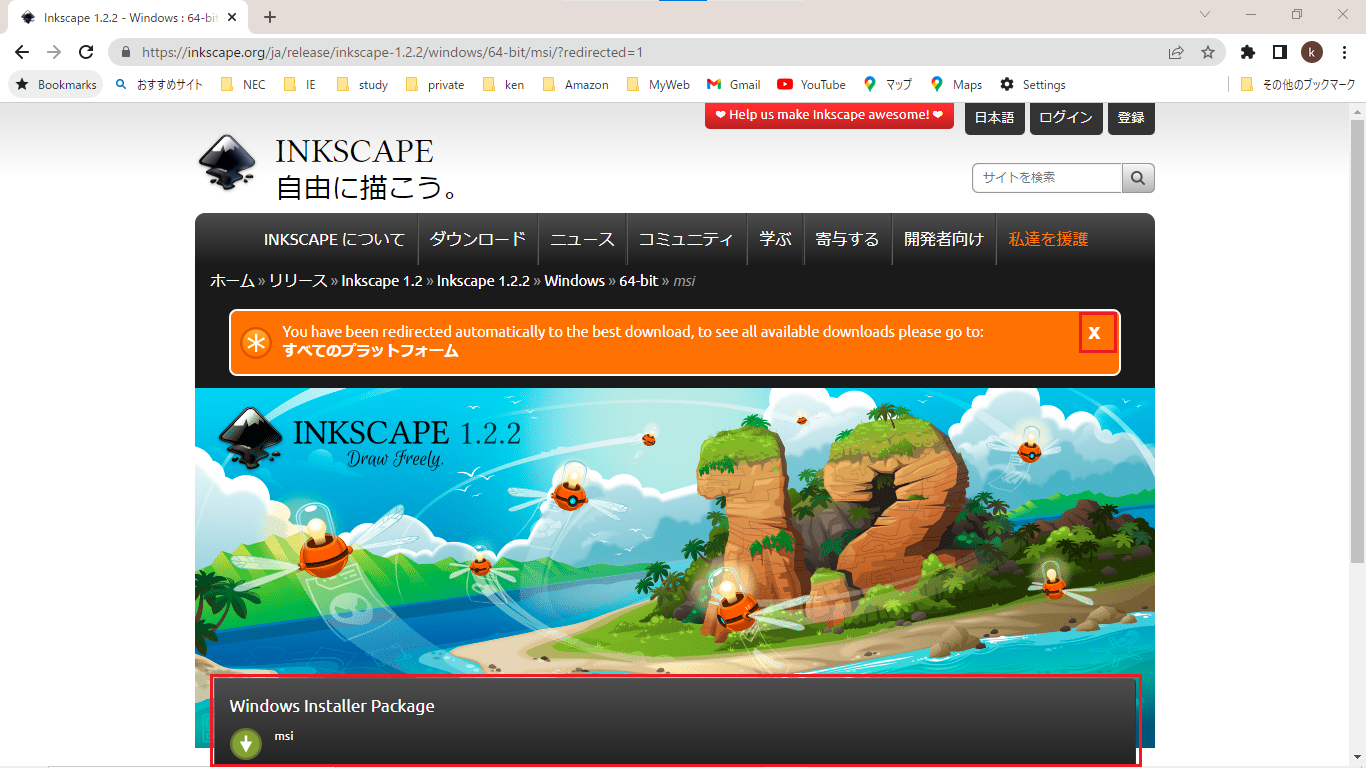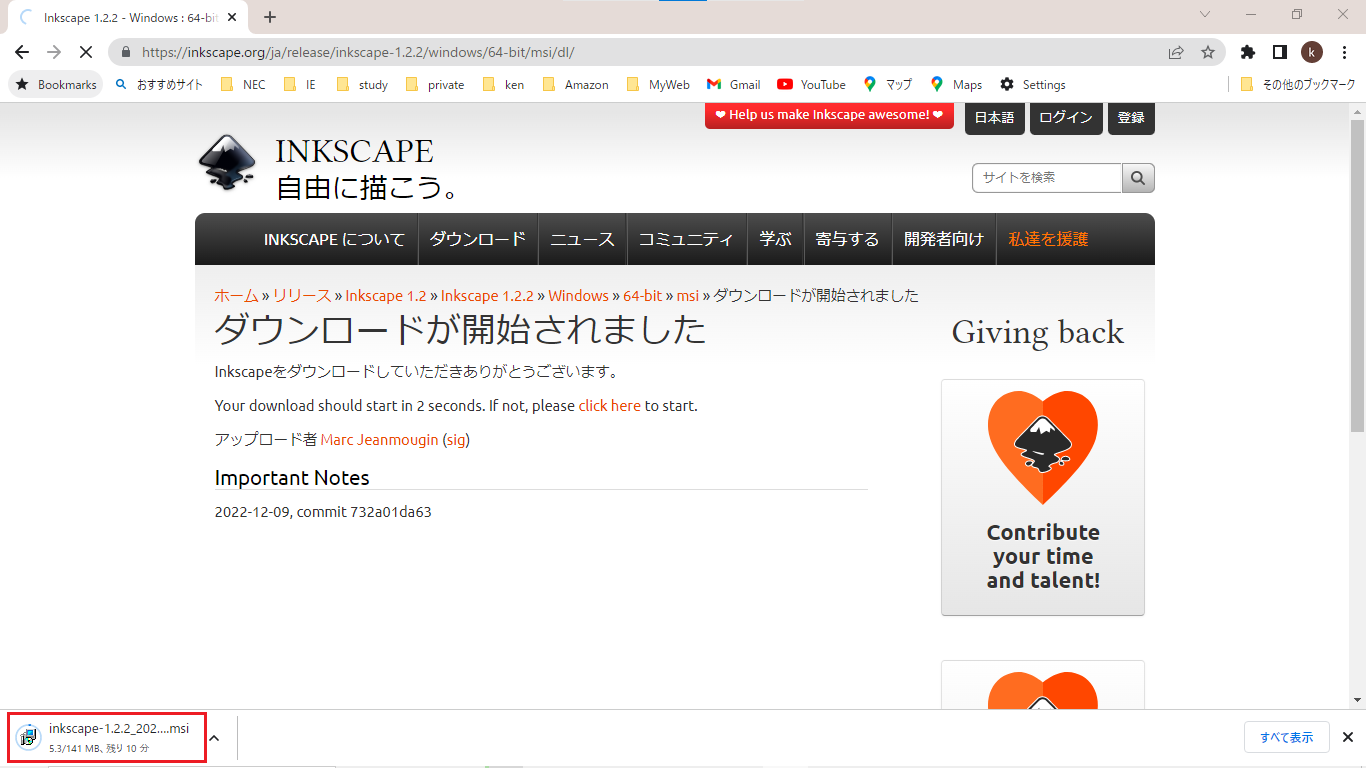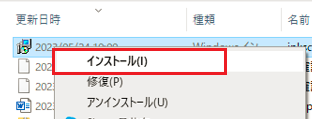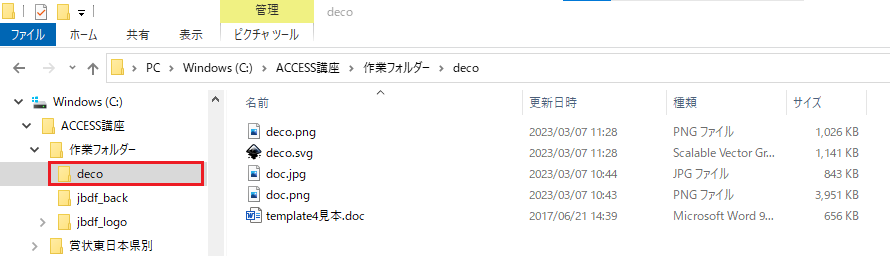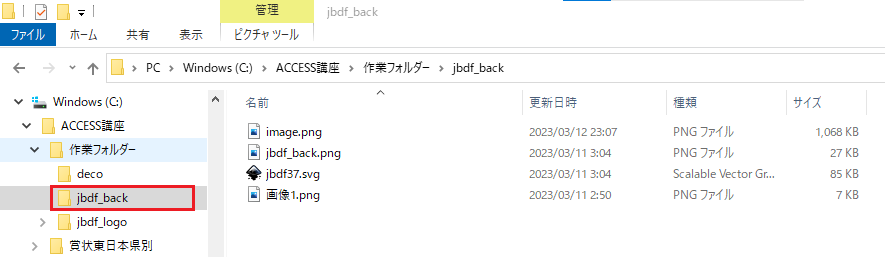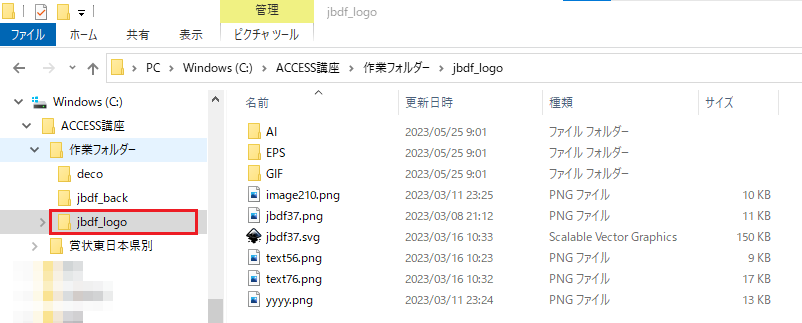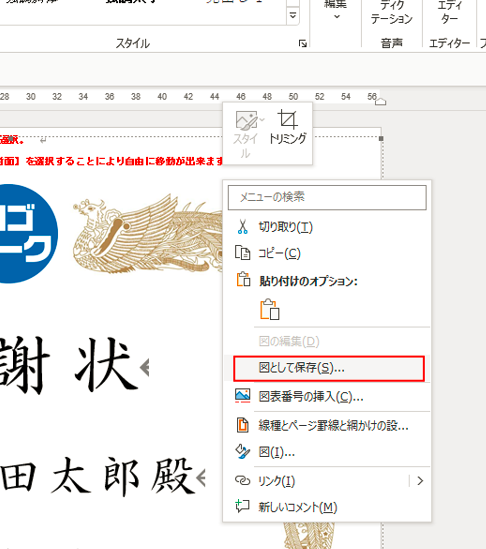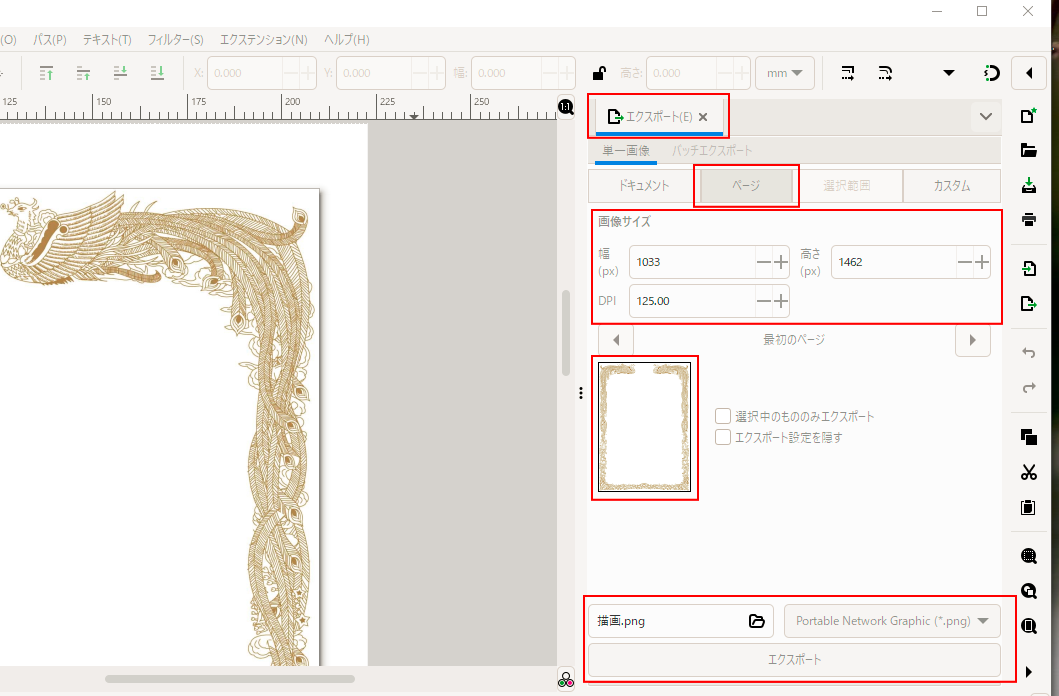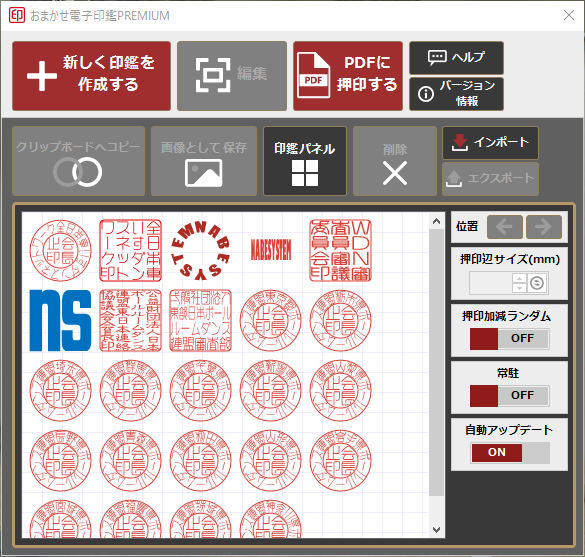03/31 金 開講!
お待たせしました。「これから始める初心者のためのアクセス講座」第1回を3月31日(金)に開講する運びとなりました。 おかげさまで10数名の皆さんが参加してくださることとなりました。 毎週金曜日あたりに更新、20回程度を目途に「賞状の作成と印刷」を完成させます。果たしてどうなるやら!楽しみにしています。 どうぞよろしくお願いいたします。
準備するもの
表紙に「アクセス講座」と書いた大学ノートを一冊用意してください、できれば無地がいいかな…。パソコン
OSバージョン: Windows10以上 64bit ※32bitは今もこれからも存在しないかも…。
ブロック使用PCは、Win11にアップグレードできないPCもあるため、
Win11はダウングレードしてWin10に統一しています。SSD128GB メモリー8GB CPU COREi5 です。
画像や動画を編集なさる方は128GBではおそらく足りません。増やすか、ワンドライブを利用するのも手です。
講座ではWin10の画面で説明します。Win11をお使いの方は画面は異なりますが説明項目は見つけられる範囲にあります。
私がPCを調達している「NEC得選街」を紹介します。ビジネスPCを取扱っていて、法人様となっていますがSOHOあるいは、 教室経営者であれば購入することができます。どうぞ、ご利用ください。
Microsoft 365
office.com のWebサイトでは、「Office は Microsoft365 になりました」とあります。
とは言っても「Office 2021」という永続版があったりと非常に分かりづらくなっています。
詳細はWebサイトをご覧ください。
何れも「Access」が入っている必要があります。
ブロックでは「Microsoft365 Apps for Business」を使用しています。経済的ですが団体契約する必要があります。
個人であれば「Microsoft365 Personal」がよろしいかと思います。
以下、購入ページで入手してください。クレジットカードが必要です。無料から始めて契約に移行すればよいかと思います。

フォルダーとファイルの作成
開講のあいさつと講座の進め方
おはようございます!ここに記念すべき第1回を開講できることを大変うれしく思っています。 これもひとえに役員はじめ皆様方の温かいご協力の賜物と感謝申し上げます。私は長年にわたりこの業務に携わってきました。 まだまだ頑張るつもりですが終わりがない訳ではありません。ブロックの組織としても後継者を育成しなければなりません。 この講座を通して1名でも2名でも、いや5、6名が育ってくれることを希望します。
講座の進め方としては、私がこれまでに培ってきた知識をほぼ一方的にこのページで発信し、ご意見ご質問はメールまたは 電話にて受けたいと思います。何せ独学ですのでへんてこりんもあれば独自で素晴らしいものもあるかもしれません。 また皆様方から逆に教わることが出てくると想像しています。著作権や個人情報の関係でこのページで公開できないファイル等については、 受講者にメール配信やダウンロードの形を取りたいと思います。
始めましょう!
これから様々な用語が出てきますが、カーソルを乗せると説明が表示されます。ない場合、さらに知りたい場合はググりましょう。 まず以下のフォルダーの文字にカーソルを乗せて始めましょう!。
フォルダー
データーの入れ物
と
ファイル
パソコンで使用するデーターです。単純なテキストやおなじみのワード、エクセル、そしてアクセス等、使用するのは2、30程度です。
フォルダー
ファイル
心構えとおまじないを兼ねて、これから作成するフォルダーとファイルを以下のようにノートに書きましょう。
格納ディレクトリー
フォルダーやファイルの場所、住所。フォルダーとは区別しましょう。"
C:\
Cドライブ。:コロンの後はコロンの前の補足・説明。\エンは区切り、/スラッシュも可。 ACCESS講座\賞状東日本県別\賞状東日本県別.accdb
ピリオド以下は拡張子といい、ファイルの種類や使用するアプリケーションを表しています。この場合はaccdbファイル。既定では表示されずアイコンで視覚的に判断することになります。しかしコーディングに必要です。表示方法は後ほど説明します。 "「賞状東日本県別.accdbファイル」の場所は、
Cドライブ
記憶域です。昔、他にAドライブ、Bドライブがありました。Aドライブは、フロッピーディスクが使われていました。パーティションといってドライブを分割することもできます。さらにメモリー等を追加するとD、E、Fと増えていきます。 の中のACCESS講座フォルダーの中の賞状東日本県別フォルダーの中の賞状東日本県別.accdbファイルとなります。
続いて階層も書いて理解しましょう。
- C:\
- ┣ACCESS講座\
- ┃┣賞状東日本県別\
- ┃┃┣decoration\
- ・┃┃┣deco.png
- ・┃┃┣jbdf_back.png
- ┃┃┗jbdf37.png
- ┃┣seal\
- ┃┃┣茨城.png
- ┃┃┣栃木.png
- ┃┃┣群馬.png
- ┃┃┣埼玉.png
- ┃┃・・
- ┃┃・・
- ┃┣賞状東日本県別.accdb
- ┃┗賞状東日本県別.ico
- ┗ACCESS講座.ico
Option Compare Database
Option Explicit
'「ラテンアメリカン」ボタンが押された
Private Sub cmd_frm_順位LA_Click()
On Error Resume Next
DoCmd.Minimize
DoCmd.OpenForm "frm_順位ST" '←間違いではありません。作成途中のこの時点では _
"frm_順位LA"は存在していないので代替えています。
End Sub
'「スタンダード」ボタンが押された
Private Sub cmd_frm_順位ST_Click()
On Error Resume Next
DoCmd.Minimize
DoCmd.OpenForm "frm_順位ST" 'フォームを開く
End Sub
'「大会情報」ボタンが押された
Private Sub cmd_frm_大会_Click()
On Error Resume Next
DoCmd.Minimize
DoCmd.OpenForm "frm_大会" 'フォームを開く
End Sub
'「終了」ボタンが押された
Private Sub cmd_終了_Click()
On Error Resume Next
If MsgBox("「賞状支援EJ」を終了します。", vbInformation + vbOKCancel, "終了の確認") _
= vbCancel Then Exit Sub 'キャンセルが押された
DoCmd.Quit 'アプリケーションの終了
End Sub
フォームの編集とコーディング
メール添付しました追加の画像ファイルを以下のディレクトリーに格納してください(コピペ)。
- 画像ファイル「東京.png」⇒C:\ACCESS講座\賞状東日本県別\seal\東京.png
- 画像ファイル「神奈川.png」⇒C:\ACCESS講座\賞状東日本県別\seal\神奈川.png
- 背景用画像ファイル ⇒C:\ACCESS講座\賞状東日本県別\decoration\J0143758.GIF
閉じる時
Private Sub Form_Close()
現在のフォーム「frm_大会」を閉じて最小化したフォーム「frm_copyright」を元に戻します
End Sub印刷ボタンが押された
Private Sub cmd_印刷_Click()
・表示のチェックあり
印刷プレビューを表示
・表示のチェックなし
メッセージボックスを表示して印刷
End Subコンボボックス「cbx_印鑑県別」が更新された
Private Sub cbx_印鑑県別_BeforeUpdate(Cancel As Integer)
指定された印影が表示されます
End Sub
Option Compare Database
Option Explicit
'「印鑑県別」コンボボックスが更新された
Private Sub cbx_印鑑県別_BeforeUpdate(Cancel As Integer)
'On Error Resume Next
Dim str印鑑県別 As String '変数を宣言します
'メモ
'"青森県";"岩手県";"宮城県";"秋田県";"山形県";"福島県";"茨城県";"栃木県";"群馬県"; _
"埼玉県";"千葉県";"東京都";"神奈川県";"新潟県";"山梨県";"長野県"
Select Case Me.cbx_印鑑県別
Case "青森県" '青森県の場合
str印鑑県別 = "青森.png"'変数に画像ファイル「青森.png」を代入
Case "岩手県"
str印鑑県別 = "岩手.png"
Case "宮城県"
str印鑑県別 = "宮城.png"
Case "秋田県"
str印鑑県別 = "秋田.png"
Case "山形県"
str印鑑県別 = "山形.png"
Case "福島県"
str印鑑県別 = "福島.png"
Case "茨城県"
str印鑑県別 = "茨城.png"
Case "栃木県"
str印鑑県別 = "栃木.png"
Case "群馬県"
str印鑑県別 = "群馬.png"
Case "埼玉県"
str印鑑県別 = "埼玉.png"
Case "千葉県"
str印鑑県別 = "千葉.png"
Case "東京都"
str印鑑県別 = "東京.png"
Case "神奈川県"
str印鑑県別 = "神奈川.png"
Case "新潟県"
str印鑑県別 = "新潟.png"
Case "山梨県"
str印鑑県別 = "山梨.png"
Case "長野県"
str印鑑県別 = "長野.png"
End Select
'ディレクトリーを指定します
Me.img_印鑑県別.Picture = "C:\ACCESS講座\賞状東日本県別\seal\" & str印鑑県別
End Sub
'「印刷」ボタンが押された
Private Sub cmd_印刷_Click()
On Error Resume Next
Me.Requery
If Me.chk_表示 = True Then'チェックあり
DoCmd.OpenReport "rpt_賞状東日本県別見本", acViewPreview'印刷プレビューを表示
DoCmd.Maximize
Else'チェックなし
If MsgBox("見本を印刷します。", vbInformation + vbOKCancel, "印刷の確認") = vbCancel Then Exit Sub
DoCmd.OpenReport "rpt_賞状東日本県別見本", acViewNormal'印刷する
End If
End Sub
'フォームが閉じられた
Private Sub Form_Close()
On Error Resume Next
Form_frm_copyright.SetFocus
DoCmd.Restore'最小化していた「frm_copyright」を元のサイズに戻します
End Sub
レポートのデザインビューはフォームとほぼ同じです。コントロールの書式をPDFファイルで別口で作成しました。 時間をかけて気長に編集なさってください。
コントロールの書式PDFファイル
- タブ[イベント]を押下します。
- 読み込み時[…]ボタンを押下します。
- VBA画面にイベントプロシージャが作成されます。
- 内容は「frm_大会」とほぼ同様ですのでコピペが手っ取り早いでしょう。
'読み込み時
Private Sub Report_Load()
'On Error Resume Next
Me.cbx_印鑑県別.Requery'「rpt_賞状東日本県別見本」「印鑑県別」を修正した
'XXX ここから下「frm_大会」と同様です XXXXXXXXXXXXXXXXXXXXXXXXXXXXXXXXXXXXXXXXXXXXXXXXX
Dim str印鑑県別 As String '変数を宣言します
'メモ
'"青森県";"岩手県";"宮城県";"秋田県";"山形県";"福島県";"茨城県";"栃木県";"群馬県"; _
"埼玉県";"千葉県";"東京都";"神奈川県";"新潟県";"山梨県";"長野県"
Select Case Me.cbx_印鑑県別
Case "青森県" '青森県の場合
str印鑑県別 = "青森.png"'変数に画像ファイル「青森.png」を代入
Case "岩手県"
str印鑑県別 = "岩手.png"
Case "宮城県"
str印鑑県別 = "宮城.png"
Case "秋田県"
str印鑑県別 = "秋田.png"
Case "山形県"
str印鑑県別 = "山形.png"
Case "福島県"
str印鑑県別 = "福島.png"
Case "茨城県"
str印鑑県別 = "茨城.png"
Case "栃木県"
str印鑑県別 = "栃木.png"
Case "群馬県"
str印鑑県別 = "群馬.png"
Case "埼玉県"
str印鑑県別 = "埼玉.png"
Case "千葉県"
str印鑑県別 = "千葉.png"
Case "東京都"
str印鑑県別 = "東京.png"
Case "神奈川県"
str印鑑県別 = "神奈川.png"
Case "新潟県"
str印鑑県別 = "新潟.png"
Case "山梨県"
str印鑑県別 = "山梨.png"
Case "長野県"
str印鑑県別 = "長野.png"
End Select
'ディレクトリーを指定します
Me.img_印鑑県別.Picture = "C:\ACCESS講座\賞状東日本県別\seal\" & str印鑑県別
End Sub
Option Compare Database
Option Explicit
'全削除ボタンが押された
Private Sub cmd_削除_Click()
'On Error Resume Next
If Me.NewRecord = True Then Exit Sub
If MsgBox("全削除します。", vbInformation + vbOKCancel, "全削除の確認") = vbCancel Then Exit Sub
DoCmd.GoToRecord , , acFirst
DoCmd.Echo False
DoCmd.SetWarnings False
Do
If Me.NewRecord = True Then
DoCmd.SetWarnings True
DoCmd.Echo True
Exit Sub
Else
DoCmd.RunCommand (acCmdDeleteRecord)
End If
Loop
End Sub
'個別の削除ボタンが押された
Private Sub cmd_削除個別_Click()
'On Error Resume Next
If Me.NewRecord = True Then Exit Sub
If MsgBox("「" & Me.txt_都道府県 & "」を削除します。", vbInformation + vbOKCancel, "削除の確認") = vbCancel Then Exit Sub
DoCmd.SetWarnings False
DoCmd.RunCommand (acCmdDeleteRecord)
DoCmd.SetWarnings True
End Sub
'フォームが閉じられた
Private Sub Form_Close()
'DoCmd.Requery
Form_frm_順位ST.cbx_チーム名.Requery
End Sub
色付けは、コメントブロックのみとしました。機能に影響はありません。
Option Compare Database
Option Explicit
'リストボタンが押された
Private Sub cmd_チームリスト_Click()
DoCmd.OpenForm "frm_チームリストST" 'フォームを開きます
End Sub
'リセットボタンが押された
Private Sub cmd_リセット_Click()
'On Error Resume Next
If Me.CurrentRecord < 1 Then Exit Sub
If MsgBox("全チームをリセットします。", vbInformation + vbOKCancel, "リセットの確認") = vbCancel Then Exit Sub
Me.cbx_チーム名.SetFocus
DoCmd.GoToRecord , , acFirst
Do
Me.cbx_チーム名 = Null '未定義にします
If Me.Recordset.RecordCount = Me.CurrentRecord Then
DoCmd.GoToRecord , , acFirst
Exit Do
End If
DoCmd.GoToRecord , , acNext
Loop
End Sub
'個別のリセットボタンが押された
Private Sub cmd_リセット個別_Click()
'On Error Resume Next
Me.cbx_チーム名 = Null '未定義にします
End Sub
'印刷ボタンが押された
Private Sub cmd_印刷_Click()
On Error Resume Next
Me.Requery
If Me.chk_表示 = True Then '表示チェックあり
DoCmd.OpenReport "rpt_賞状東日本県別ST", acViewPreview '印刷プレビューを表示
DoCmd.Maximize
Else '表示チェックなし
If MsgBox("印刷します。", vbInformation + vbOKCancel, "印刷の確認") = vbCancel Then Exit Sub
DoCmd.OpenReport "rpt_賞状東日本県別ST", acViewNormal '印刷する
End If
End Sub
'解除ボタンが押された
Private Sub cmd_頁解除_Click()
'On Error Resume Next
DoCmd.GoToRecord , , acFirst
Do
Me.chk_摘要 = False 'チェックを外す
If Me.Recordset.RecordCount = Me.CurrentRecord Then
DoCmd.GoToRecord , , acFirst
Exit Do
End If
DoCmd.GoToRecord , , acNext
Loop
End Sub
'選択ボタンが押された
Private Sub cmd_頁選択_Click()
'On Error Resume Next
DoCmd.GoToRecord , , acFirst
Do
If Me.txt_頁開始 <= Me.CurrentRecord And Me.txt_頁終了 >= Me.CurrentRecord Then '条件範囲のとき
Me.chk_摘要 = True 'チェックを入れる
Else '条件範囲外のとき
Me.chk_摘要 = False 'チェックを外す
End If
If Me.Recordset.RecordCount = Me.CurrentRecord Then
DoCmd.GoToRecord , , acFirst
Exit Do
End If
DoCmd.GoToRecord , , acNext
Loop
End Sub
'フォームが閉じられた
Private Sub Form_Close()
On Error Resume Next
Form_frm_copyright.SetFocus
DoCmd.Restore '元に戻す
End Sub
'フォームが読み込まれたた
Private Sub Form_Load()
Me.lbl_頁数.Caption = "/" & DCount("*", "tbl_順位ST") & "ページ" 'レコード数を取得します
End Sub
'フレーム「摘要」が更新された
Private Sub fra_摘要_AfterUpdate()
On Error Resume Next
Select Case Me.fra_摘要
Case 1 'すべてボタンが選択された
DoCmd.ShowAllRecords 'フィルターの解除
With Me
.cmd_印刷.Enabled = False '使用不可
.chk_表示.Enabled = False
.cmd_頁選択.Enabled = True '使用可
.cmd_頁解除.Enabled = True
.txt_頁開始.Enabled = True
.txt_頁終了.Enabled = True
End With
Case 2 '摘要ボタンが選択された
With Me
.Filter = "摘要=True"
.FilterOn = True 'フィルターの実行
If Me.CurrentRecord < 1 Then
.cmd_印刷.Enabled = False
.chk_表示.Enabled = False
Else
.cmd_印刷.Enabled = True
.chk_表示.Enabled = True
End If
.cmd_頁選択.Enabled = False
.cmd_頁解除.Enabled = False
.txt_頁開始.Enabled = False
.txt_頁終了.Enabled = False
End With
End Select
End Sub
「ACCDE」について
図に示す通り、フォーム、レポート等多くのコントロールはデザインビューで開けず編集不可となります。
拡張子は開発・編集可能な「.accdb」に対して開発・編集不可の「.accde」となります。
次のように覚えると良いでしょう。
"db"は開発・編集可能な「データベースファイル」"de"は実行(execute)ファイル。
必要に応じて「.accdb」と使い分けてください。
第9回アクセス講座を修了します。以上で予定していたアクセス「賞状支援EJ」が完成しました。
皆さん、いかがだったでしょうか?。アクセスのほんの入り口にすぎませんが挫折なさらず挑戦するきっかけになれば幸いです。
すべて覚えるのはとても困難です。覚えられなくても調べることを覚えるととても気が楽になります。
最終回は「画像ファイルの作成」です。アクセスの構築とは直接関係しませんが素材がないことにはどうにもなりません。
ウィザードが起動します。
- [NEXT]を押下します。
- [Install]を押下します。
- [Finish]を押下します。
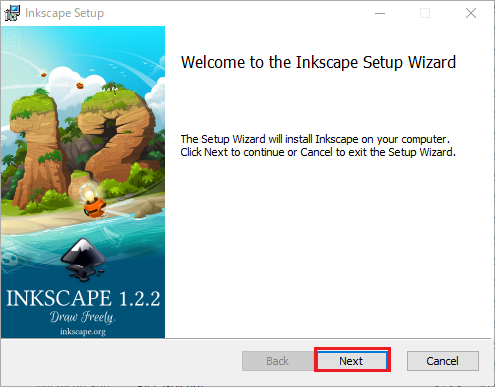
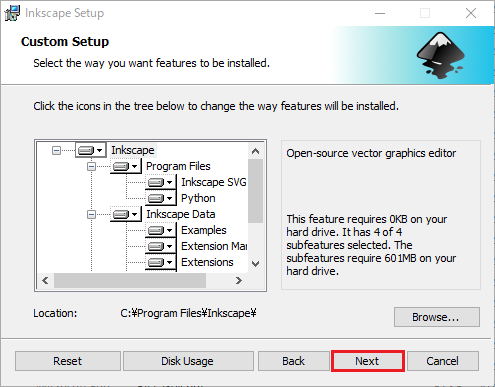
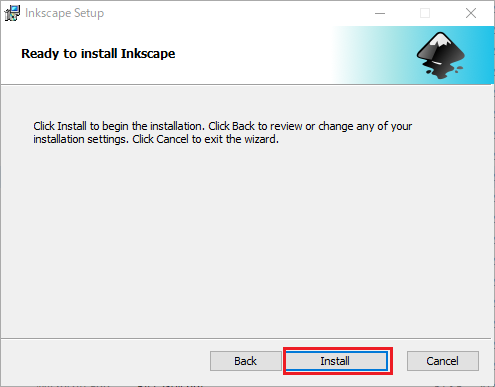
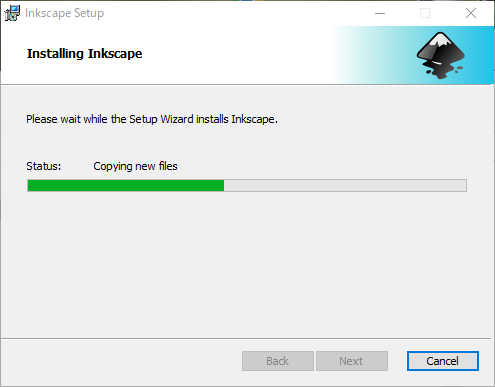
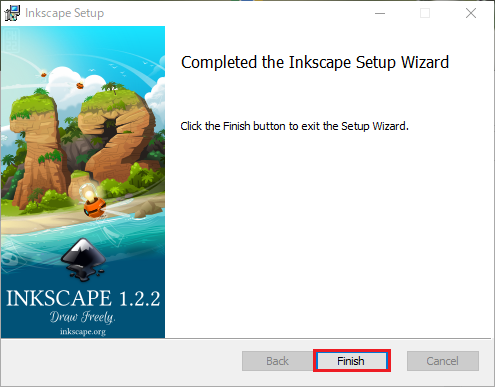
デスクトップにショートカットアイコンが追加されました。
- 開くにはアイコンを「ダブルクリック」か右クリックメニューで「開く」を押下します。
- 「スタートメニュー」にも追加されているはずです。
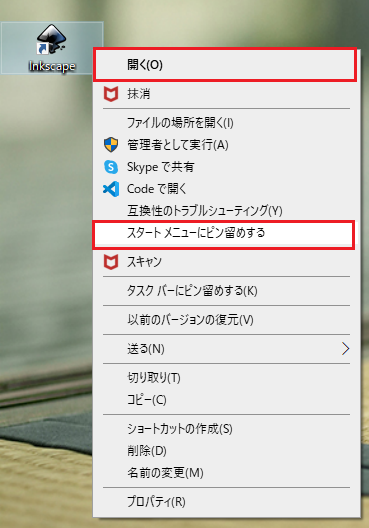
作業フォルダー
「作業フォルダー」では
・賞状飾枠(deco.png)
・賞状ロゴ(jbdf37.png)
・賞状背景(jbdf_back.png)
の3個の画像ファイルを作成します。
ファイルを作成するには「INKSCAPE」を使用します。
以下のフォルダー内には使用した素材と共に編集・出力した直後の拡張子「.svg」のINKSCAPEファイルがあります。
参考になさり、目的の画像ファイルの作成に挑戦してください。
- \deco
⇒"deco.svg","deco.png"他 - \jbdf_logo
⇒"jbdf37.svg","jbdf37.png"他 - \jbdf_back
⇒"jbdf37.svg","jbdf_back.png"他
開けないファイルについて。
フォルダー「\jbdf_logo」にはJBDF本部CD-ROMのロゴ等のファイルが入っています。 専用ソフトでなければ開けないようです。オンラインで変換できるWebサイトがあります。 必要な場合はご利用ください。
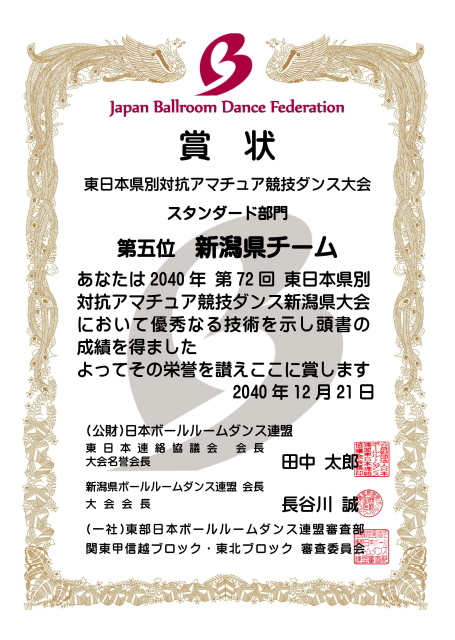

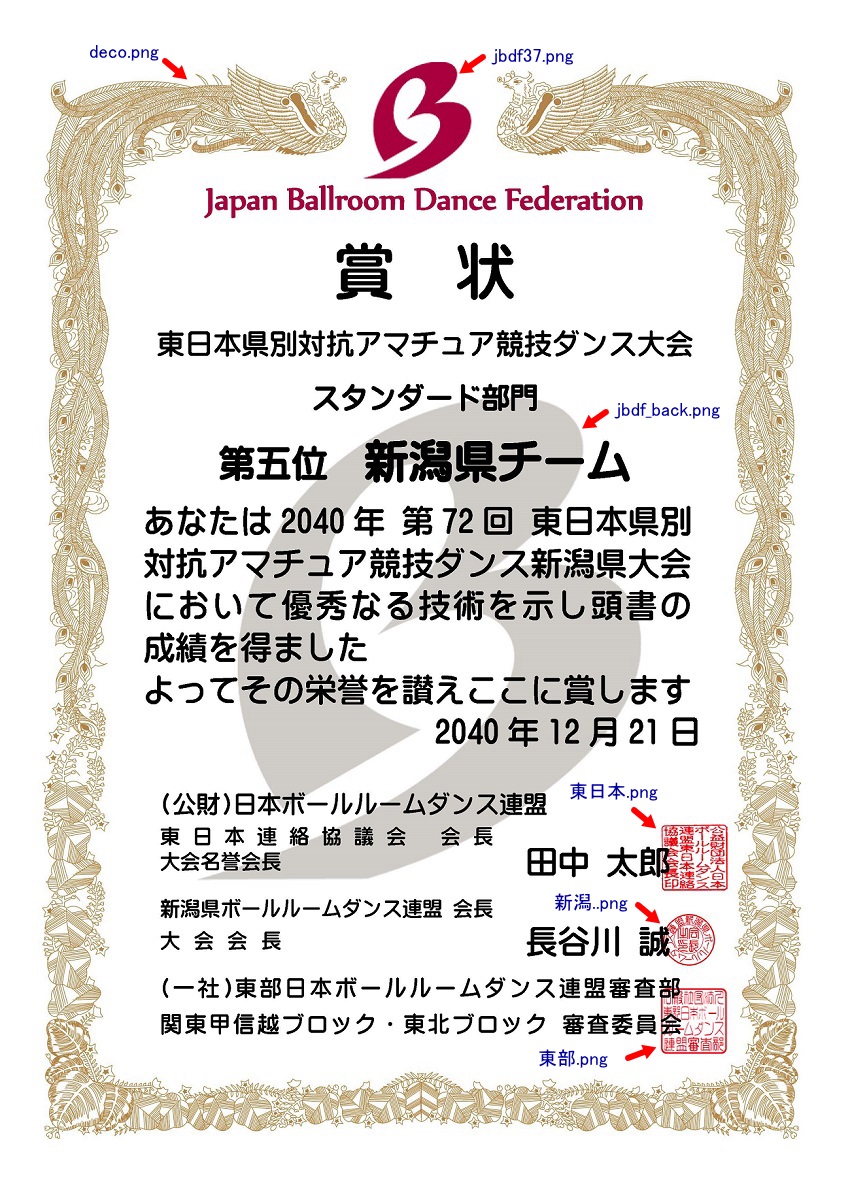
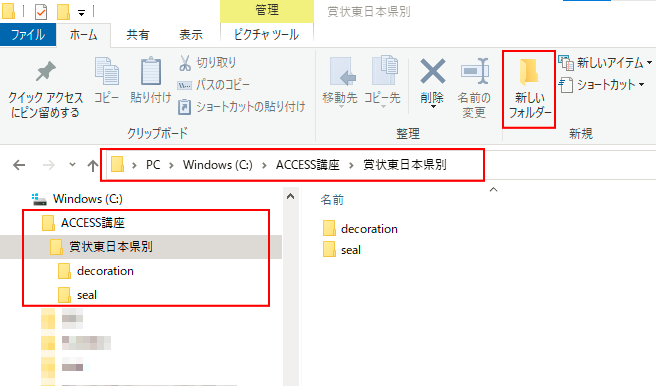
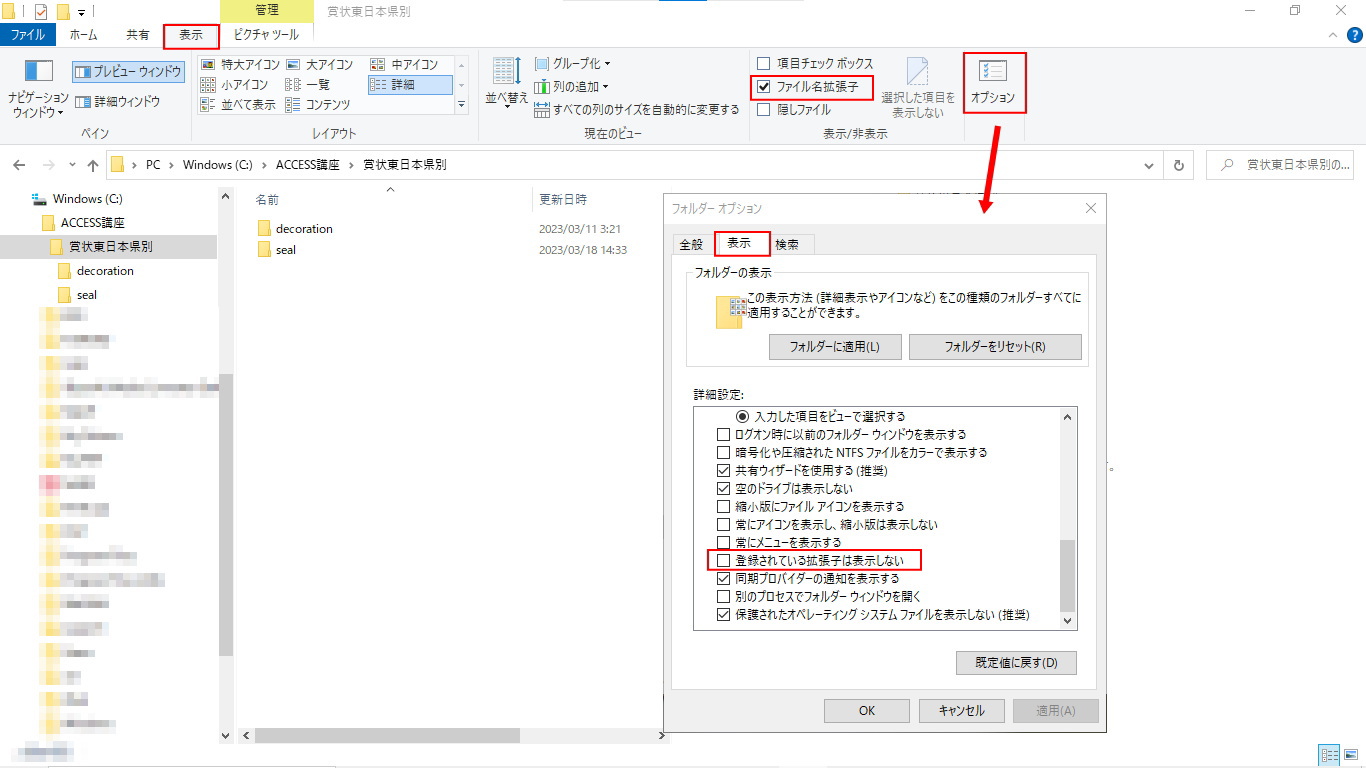
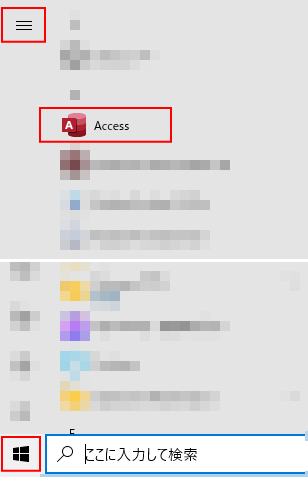
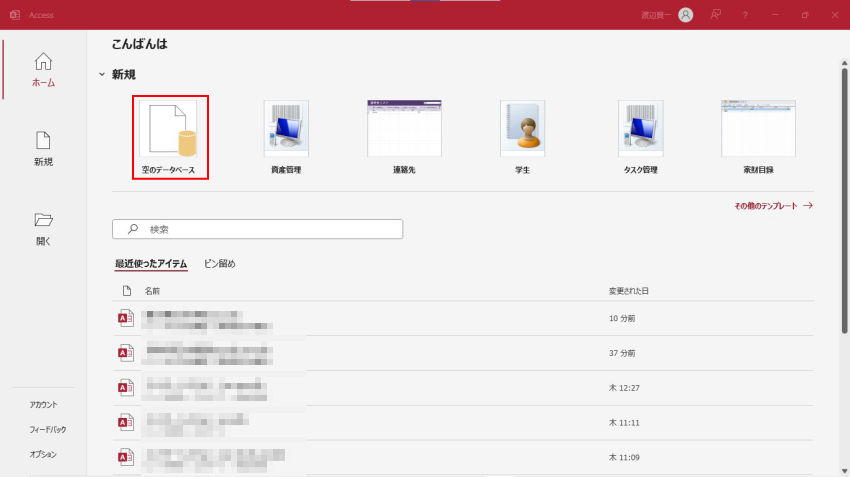
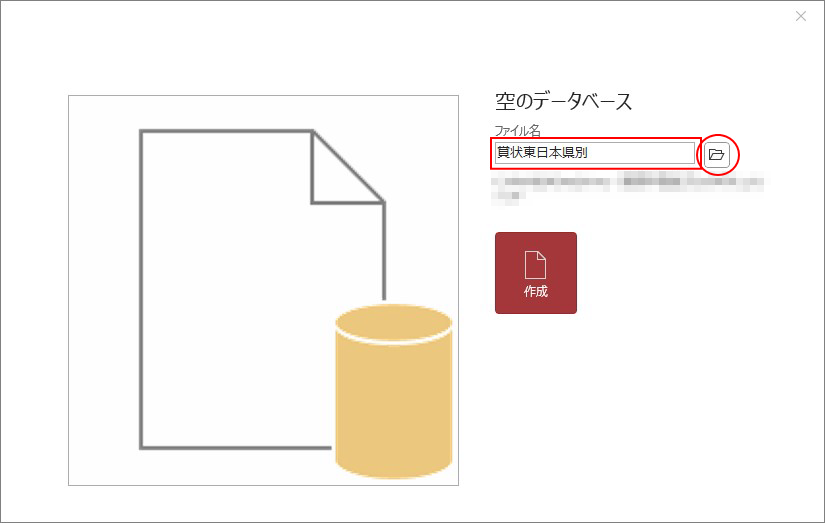
.png)